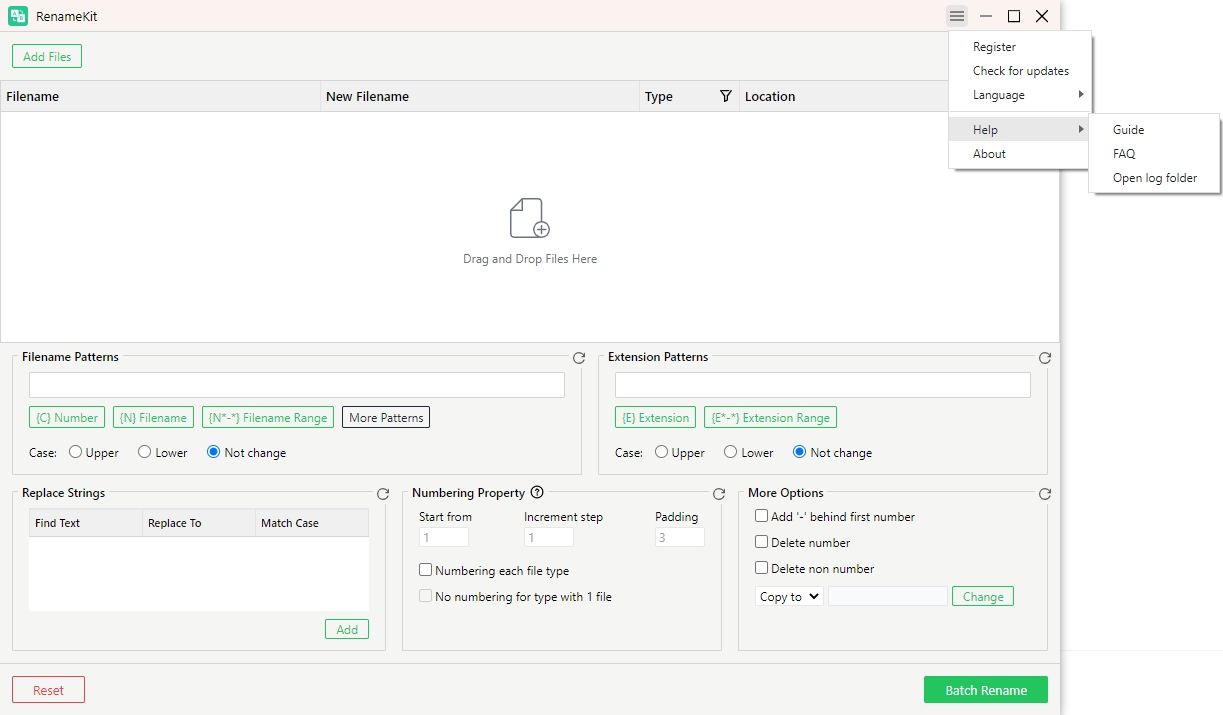开始使用 RenameKit
您是否厌倦了手动逐个重命名文件?RenameKit 就是您的最佳选择!
这是使用 RenameKit 在 Windows 和 Mac 设备上批量重命名多个文件的详细指南。
1.如何下载和安装RenameKit?
1.1 下载 RenameKit
选择您的计算机操作系统,单击下载按钮将 RenameKit 安装程序文件保存到您的计算机。
1.2 安装 RenameKit
在 Windows 上
找到 RenameKit 下载的安装程序文件“ 重命名工具 “,然后双击安装程序文件运行它。
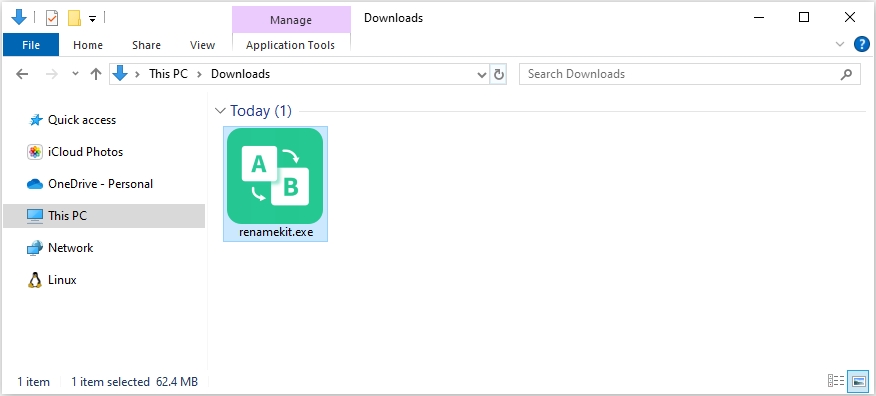
您需要阅读并同意最终用户许可协议 (EULA)。如果您同意,请勾选复选框并点击“ 下一个 ”开始安装 RenameKit。
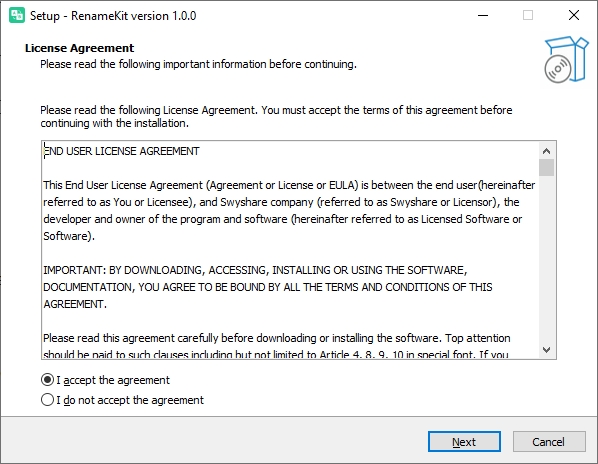
点击 ” 安装 ”开始 RenameKit 安装过程。
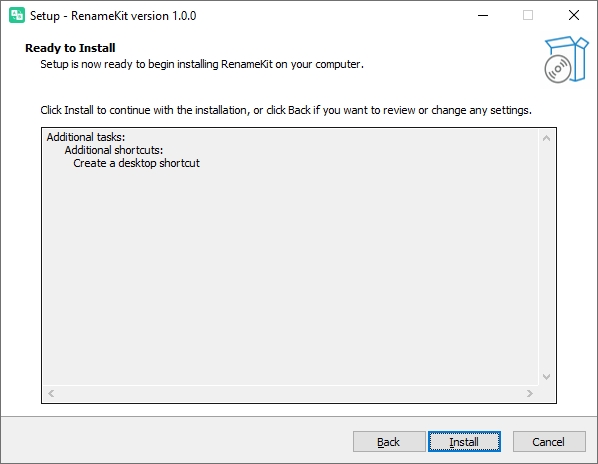
安装完成后,点击“ 结束 “。您现在可以从“开始”菜单或双击桌面快捷方式打开 RenameKit。
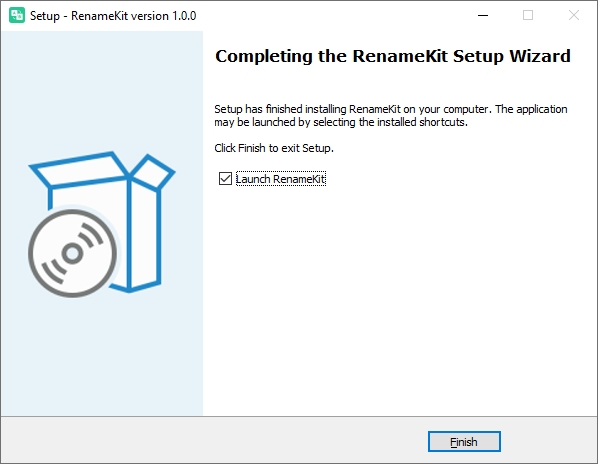
在苹果电脑上
找到下载的安装程序文件“ 重命名Kit.dmg ”,然后双击安装程序文件打开它。
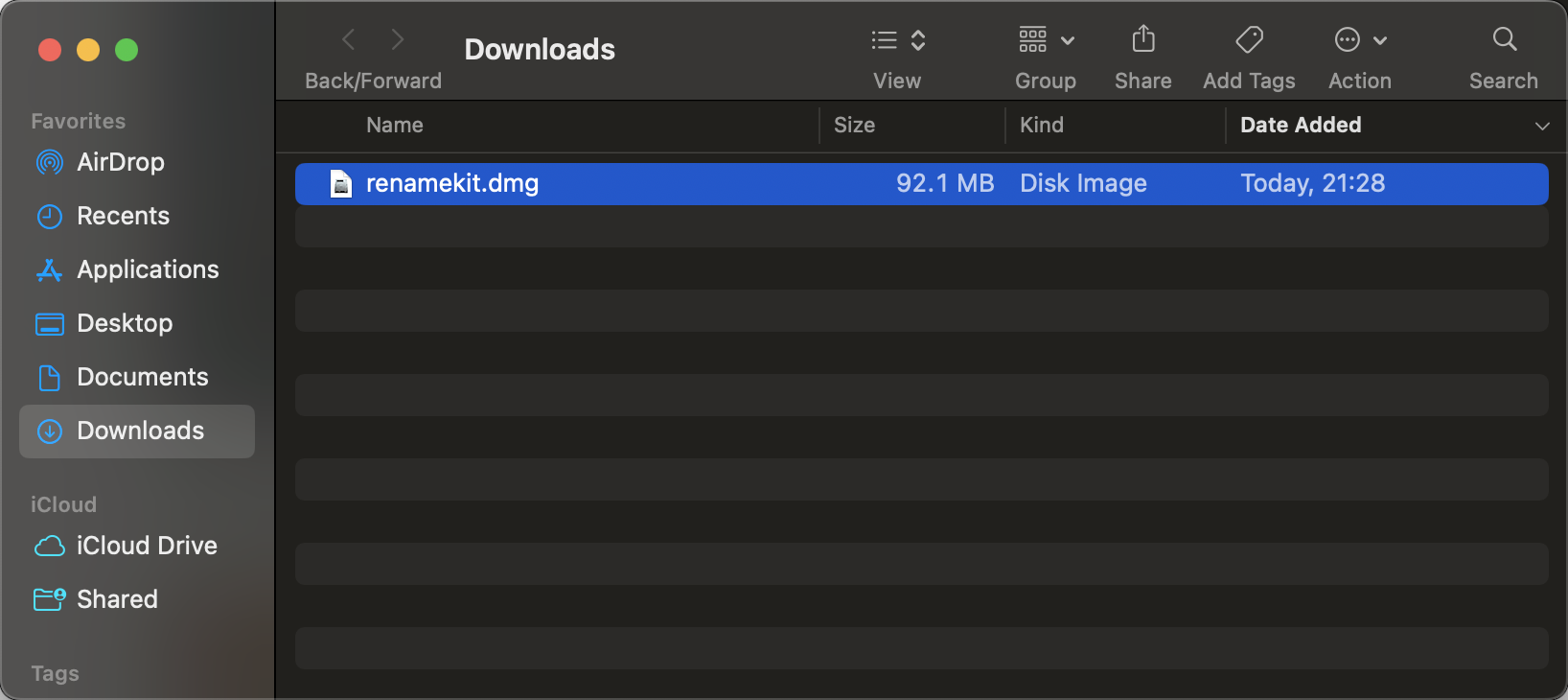
将出现一个带有 RenameKit 图标的新窗口,将 RenameKit 图标拖入“ 应用 “ 文件夹。
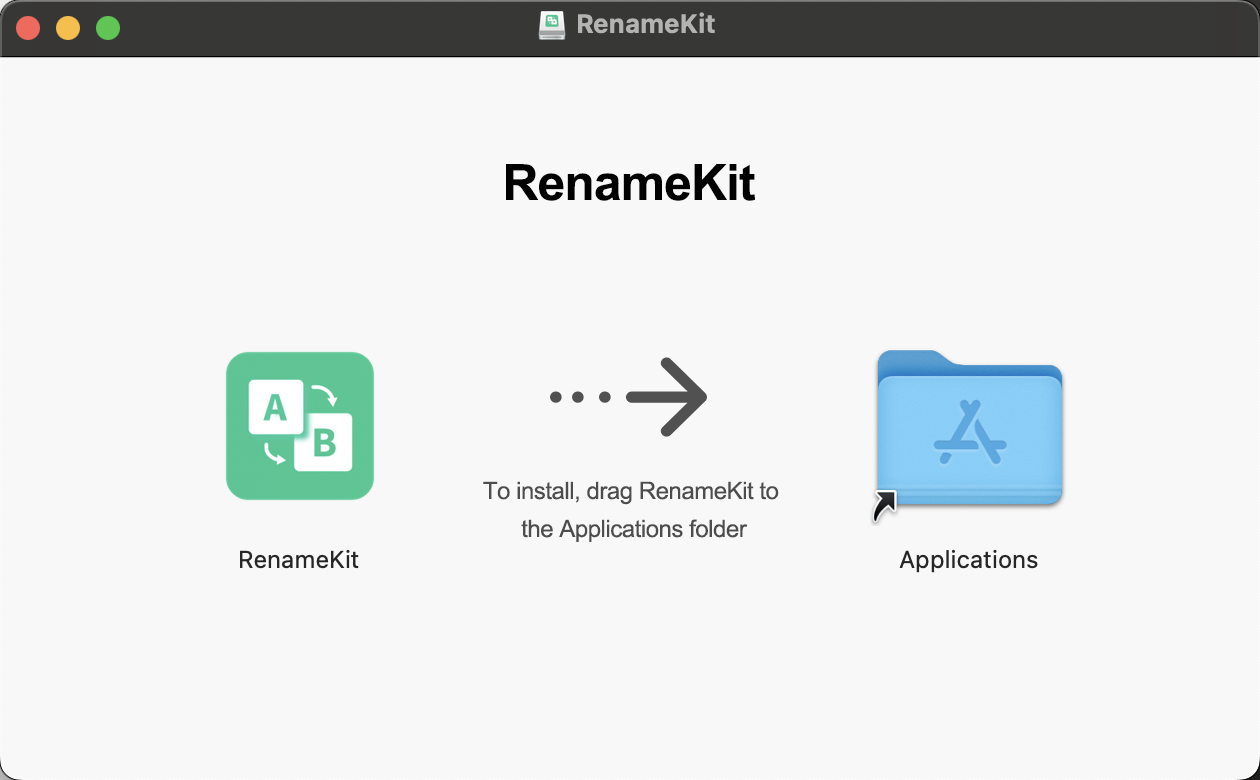
打开 ” 应用 ”文件夹并找到 RenameKit,双击 RenameKit 图标以启动该应用程序。
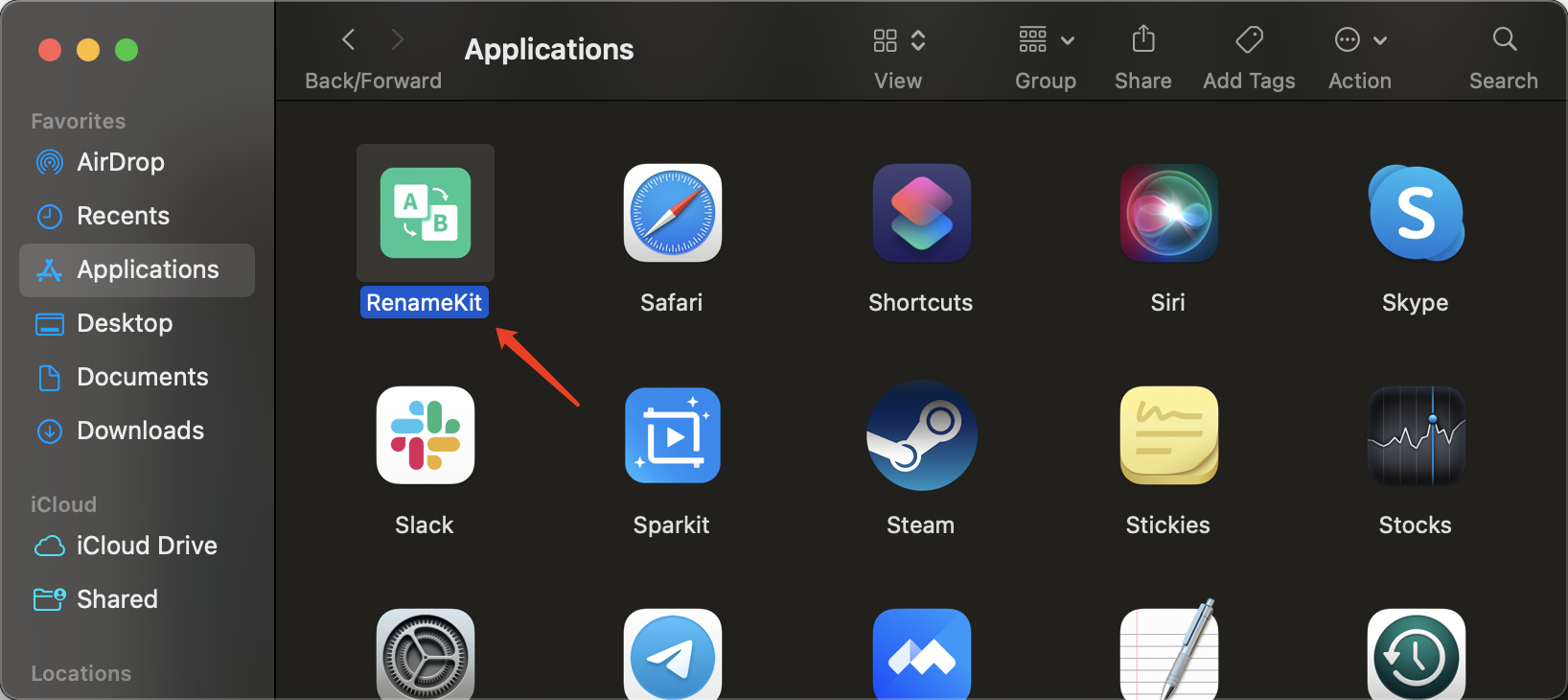
2.如何注册RenameKit?
RenameKit 提供免费试用版,允许试用其所有功能 7 天。要无限制使用 RenameKit 的所有功能,您需要注册该软件。
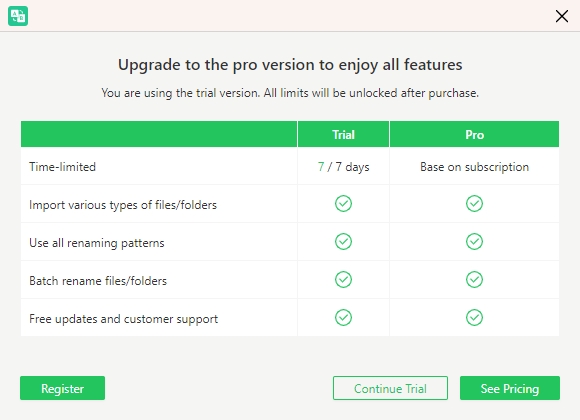
打开 RenameKit,查找标有“ 登记 ”并点击它。
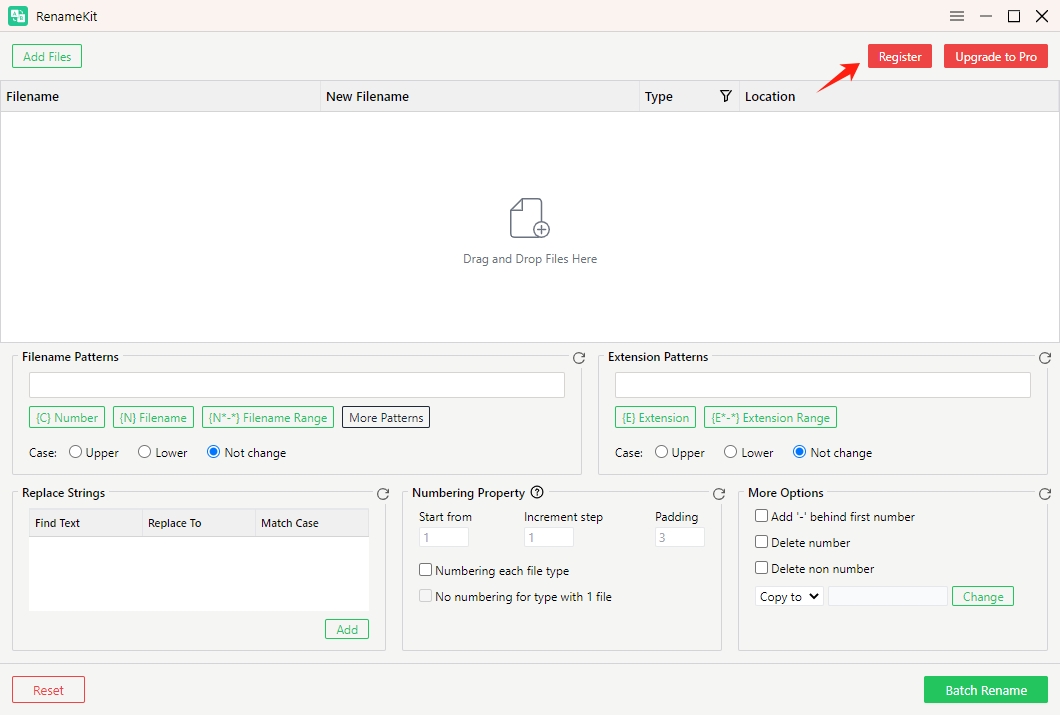
在注册窗口中,您将看到输入许可证信息的字段。
如果您已购买许可证,请准确输入购买确认电子邮件中提供的许可证密钥。输入许可证密钥后,单击“ 登记 ”按钮,RenameKit 软件将验证您的许可证密钥。
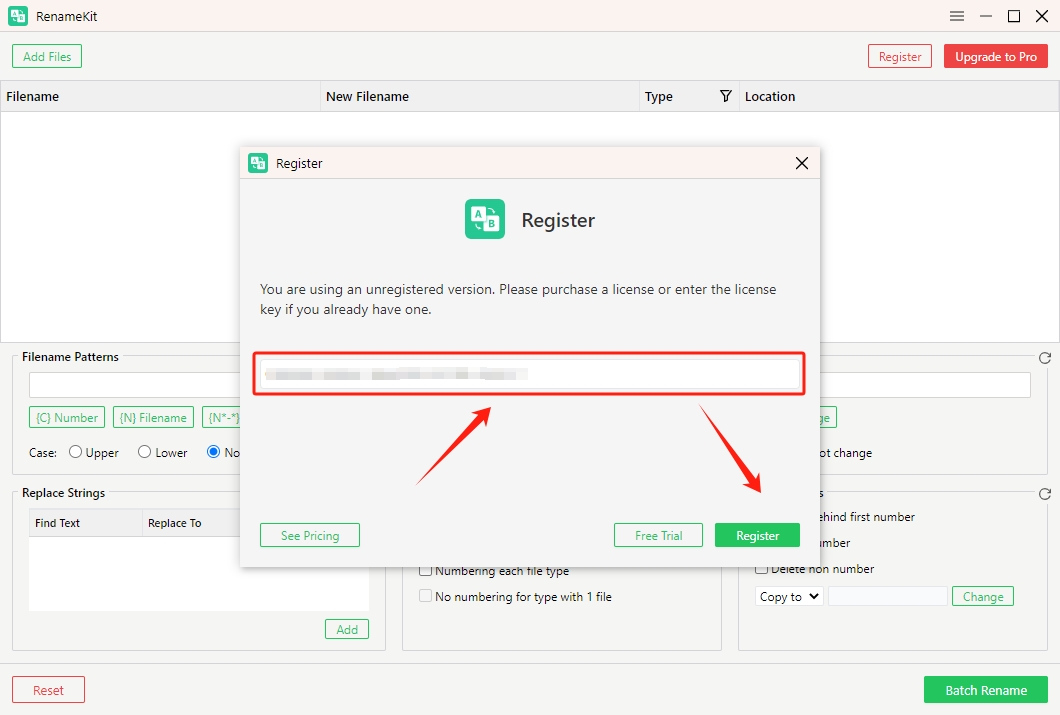
如果您尚未购买许可证,您可以单击“ 查看价格 ”从 RenameKit 官方网站购买一个。
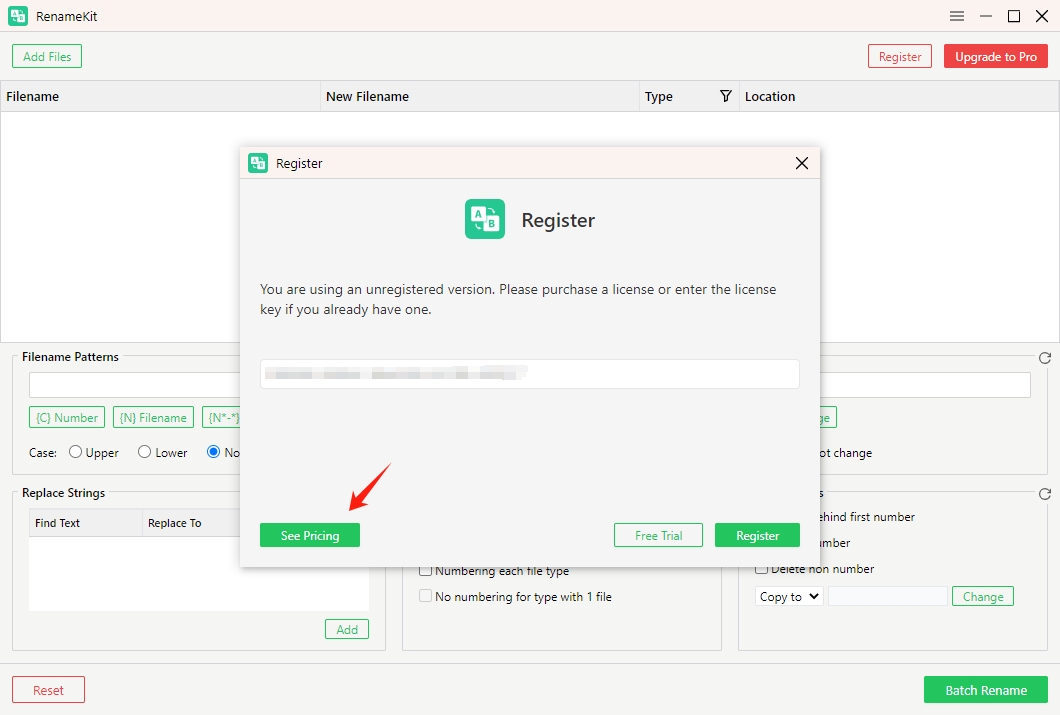
注册成功后,您可以开始使用 RenameKit 无限制地重命名文件名。
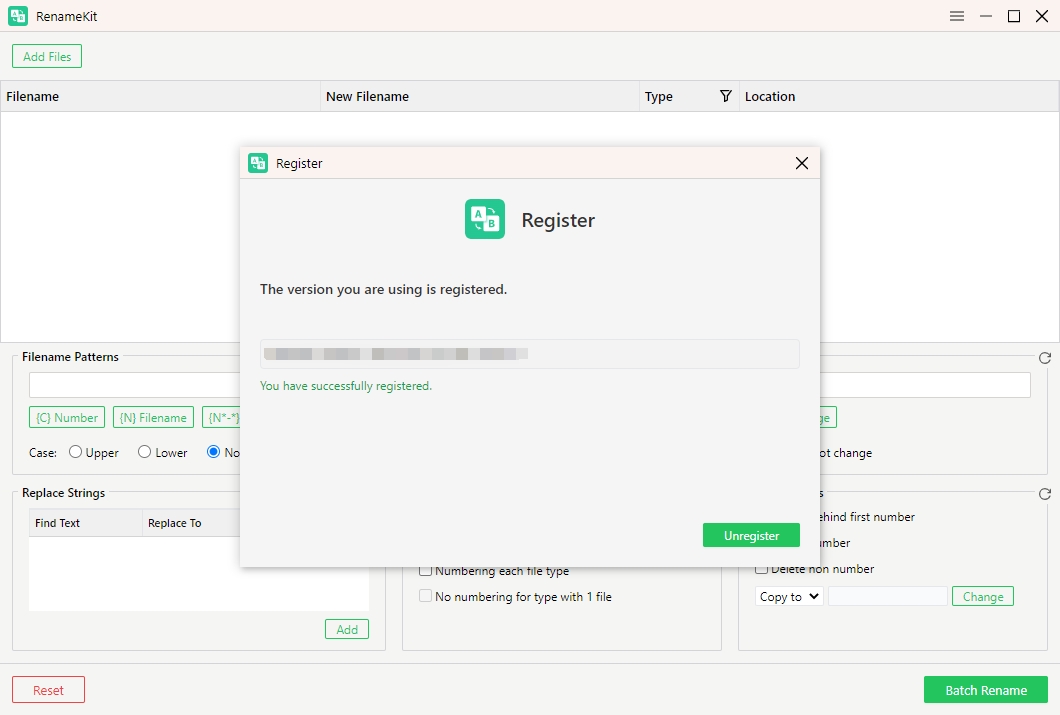
3. RenameKit 接口概述
RenameKit 采用直观的界面设计,方便用户导航和使用其强大的批量重命名功能。
以下是 RenameKit 接口及其主要组件的详细概述:
- 文件 & 预览窗格 l:显示所选目录中的文件和文件夹并根据当前重命名标准显示新文件名的预览。
- 重命名标准面板 :包含用于设置重命名规则的各种字段和选项。
- 动作按钮 :包括“添加文件”、“ 过滤器” 、“清除”、“重置”、“复制到”、“移动到”、“批量重命名”。
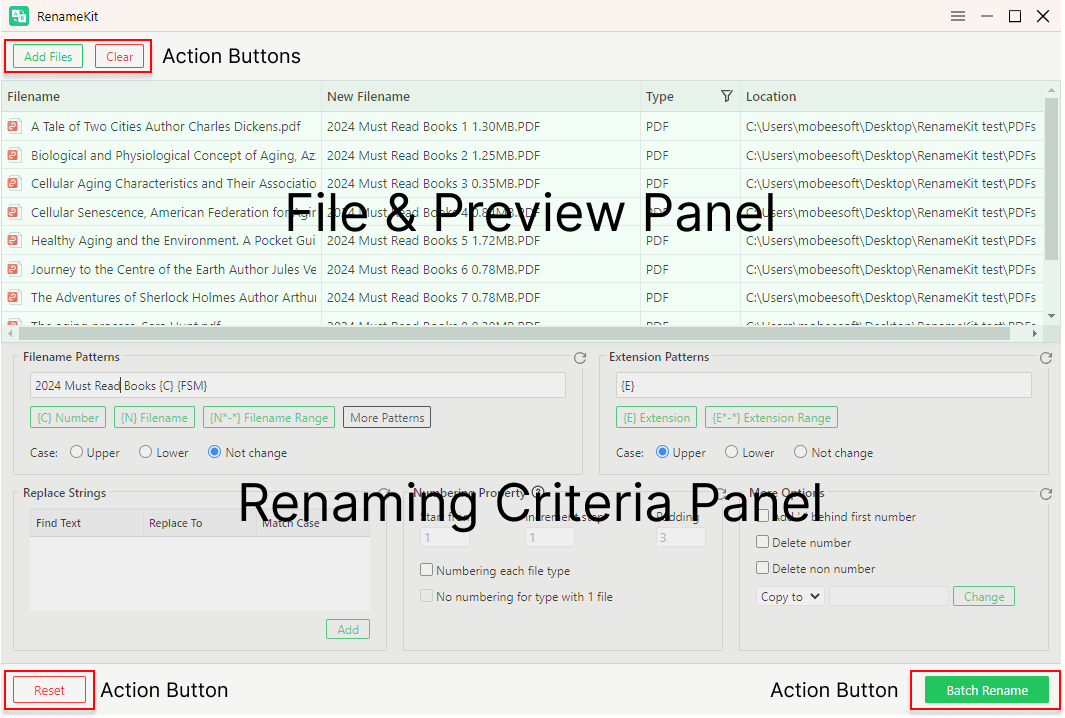
4. RenameKit 的文件名模式
4.1 添加前缀/后缀
RenameKit 允许您在文件名后附加或添加特定文本。通过在文件名中添加描述性或一致的文本元素,此功能可用于对文件进行分类、组织或识别。
如何在文件名中添加前缀/后缀:
找到“ 文件名模式 ”>点击 {N} 文件名 > 键入 字首或字尾 您想要添加到所提供字段中的每个文件名的文本。
例如,在每个文档文件名末尾添加前缀“Week 1”和后缀“_finished”。
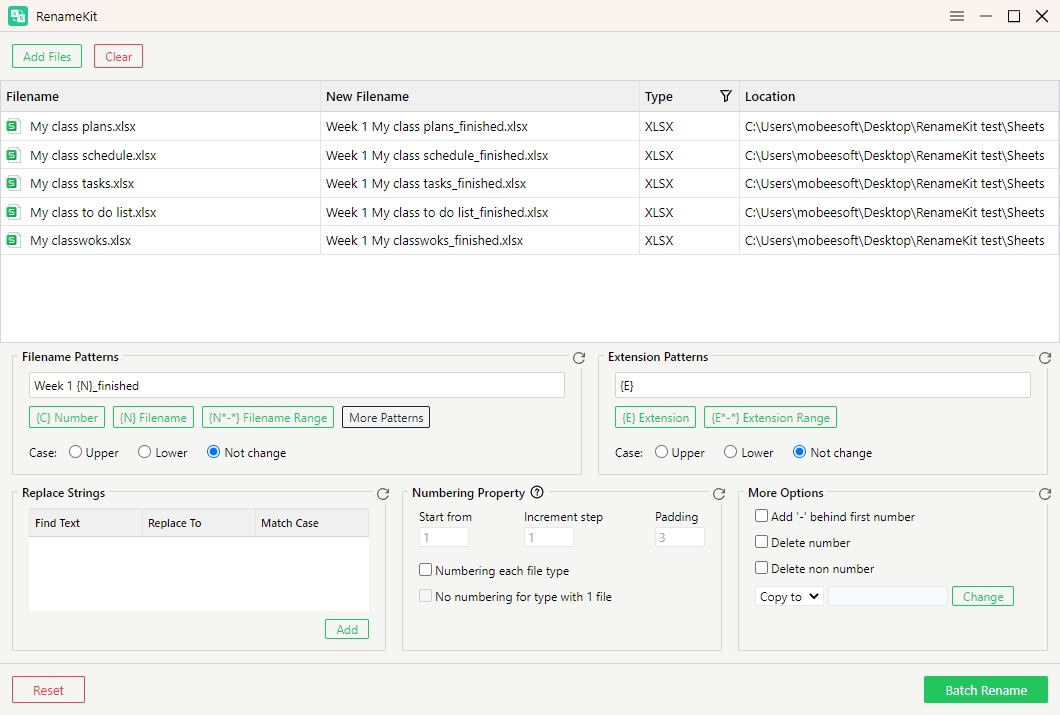
4.2 改变大小写
RenameKit 可让您将文件名的大小写更改为大写、小写、标题大小写等。此功能对于标准化文件名、使其更具可读性或遵守命名约定非常有用。
• 大写 :将所有字母转换为大写(例如,“RenameKit.txt”变为“RENAMEKIT.TXT”)。
• 小写 :将所有字母转换为小写(例如,“RenameKit.txt”变为“renamekit.txt”)。
• 不改变大小写 :不要将任何字母转换为大写或小写。
如何更改文件名的大小写?
找到“ 文件名模式 ” > 选择图案 > 选择“ 大写 “,” 小写 “ 或者 ” 不改变大小写 ”。
例如配置大写转换:
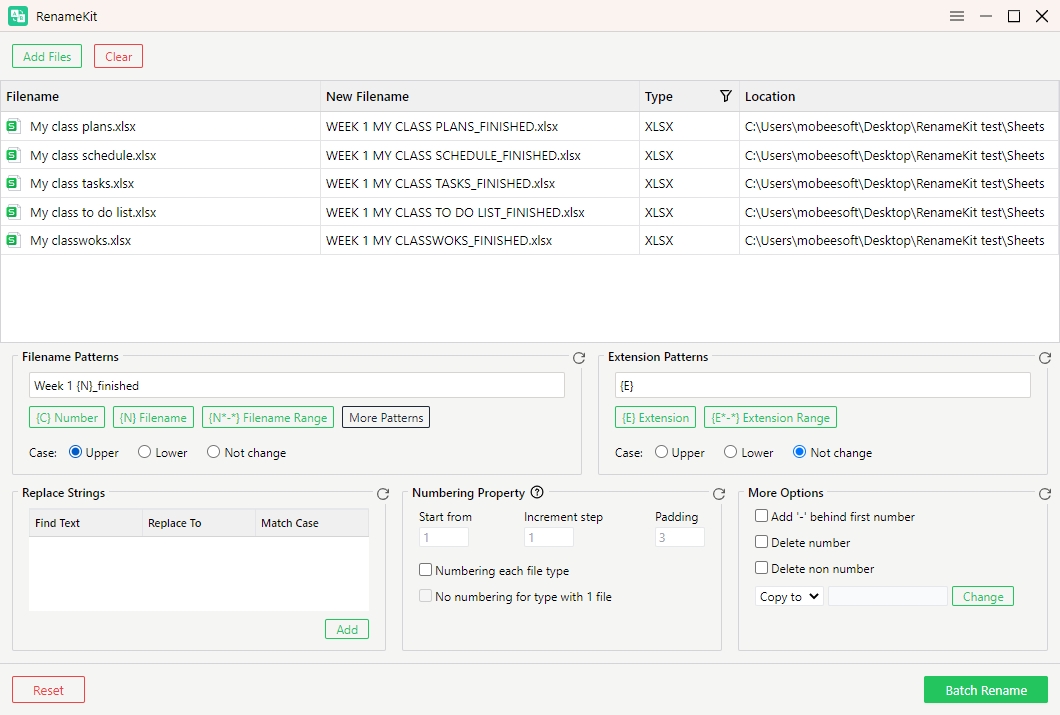
4.3 添加数字
RenameKit 可让您将顺序编号或自定义编号合并到文件名中。这对于按特定顺序组织文件非常有用,例如对图像或文档进行编号以便于识别或排序。
如何在文件名中添加数字?
找到“ 文件名模式 ”> 添加“ {C} 数字 ” > 转到“ 编号属性 ”面板> 配置编号选项,包括起始数字、增量值和填充。
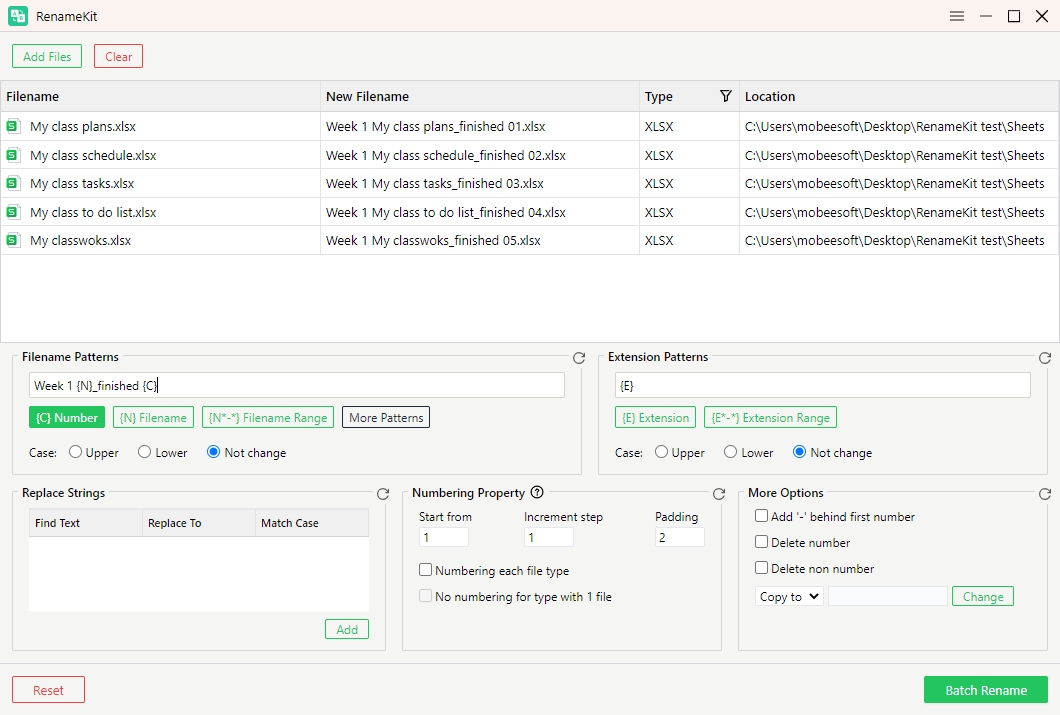
您还可以点击“ 对每个文件类型进行编号 ”以确保每种类型的文件都正确且一致地编号,并且当一种类型只有一个文件时选择不编号。
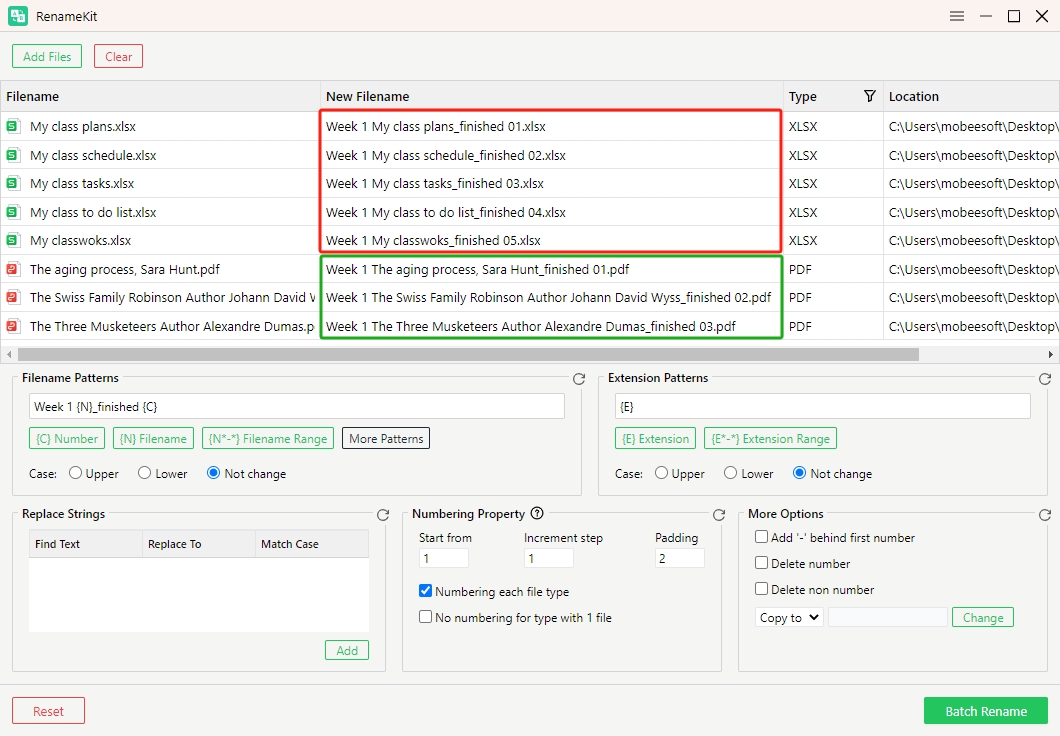
4.4 选择文件名范围
选择 文件名范围 RenameKit 中的功能允许您根据文件名中的特定字符位置选择并应用重命名规则。
找到“ 文件名模式 ” > 选择“ {N*-*} 文件名 ” > 输入要修改范围的起始和终止字符位置。
例如,要定位文件名中的 1 至 8 个字符,请单击“ {N*-*} 文件名 ”并编辑为 {N1-8} 。
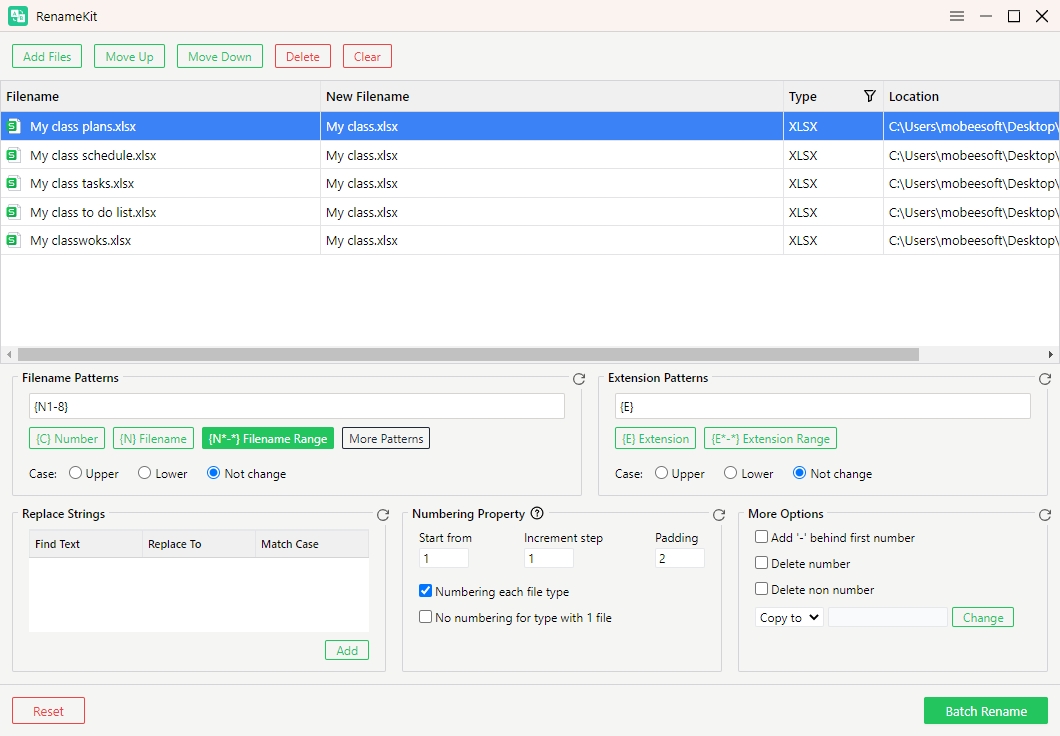
4.5 查找和替换文本
RenameKit 提供了强大的功能来添加或替换文件名中的文本,这对于组织文件、添加描述符或纠正命名错误特别有用。
如何查找和替换文本?
找到“ 替换字符串 ” > 点击“ 添加 ” > 在“中输入要搜索的文本” 查找文本 ”字段 > 在“中输入替换文本 替换为 ”字段 > 点击“ 添加 ”按钮对所有选定的文件执行查找和替换操作。
例如,找到“我的班级”并替换为“我儿子的班级”。
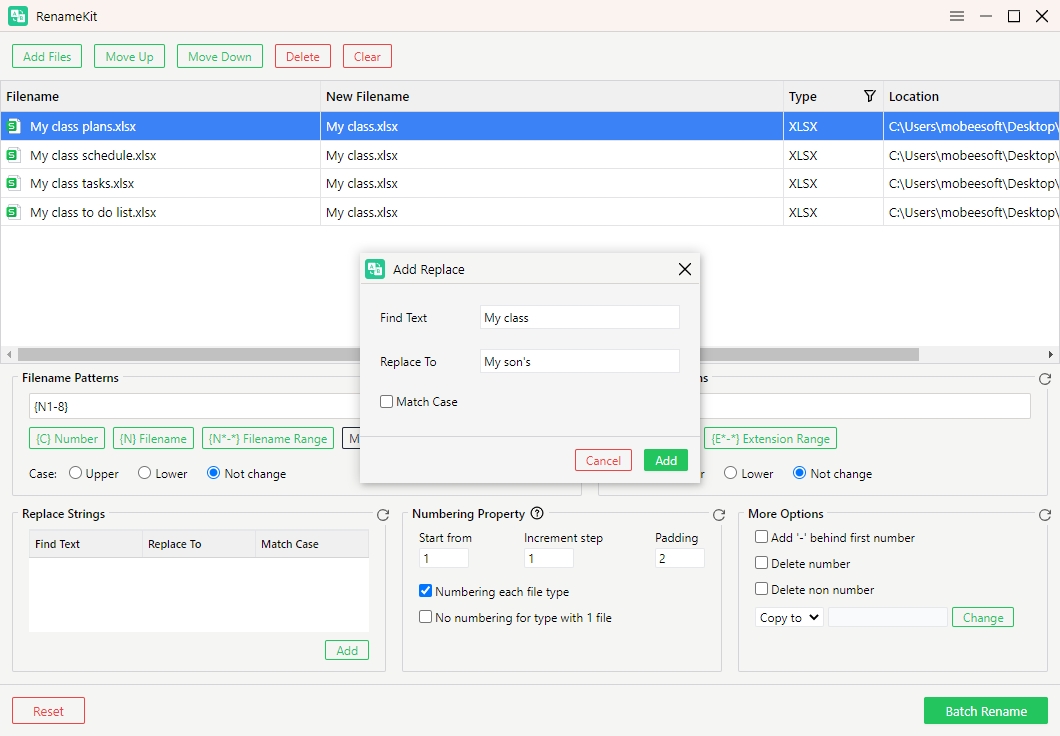
4.6 添加文件信息
RenameKit 可让您将各种类型的文件信息添加到文件名中,使其更具信息性和条理性。这可以包括一般文件信息、特定于图像的详细信息、音频元数据和视频属性。
找到“ 文件模式 ” > 点击“ 更多图案 “> 选择文件类型并为文件名添加具体细节。
RenameKit 支持在文件名中添加以下详细信息:
• 一般文件信息 :在文件名中添加文件大小、目录名、创建时间、修改时间和最后访问时间。
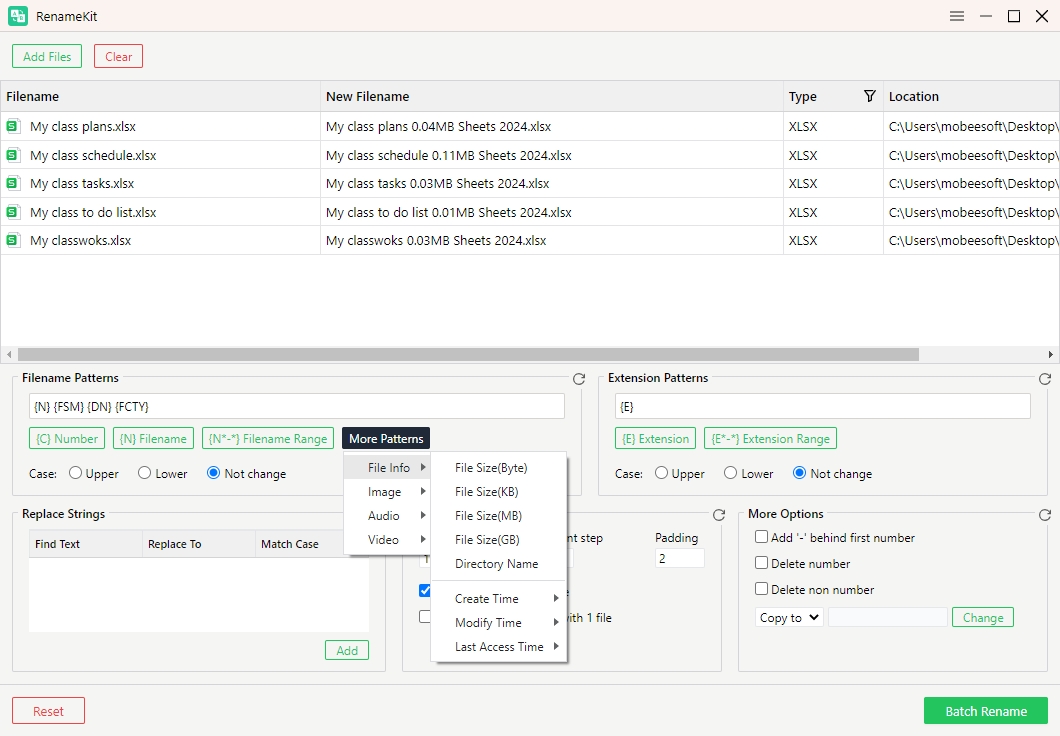
• 图片信息 :将图像的宽度、高度和分辨率添加到文件名中。
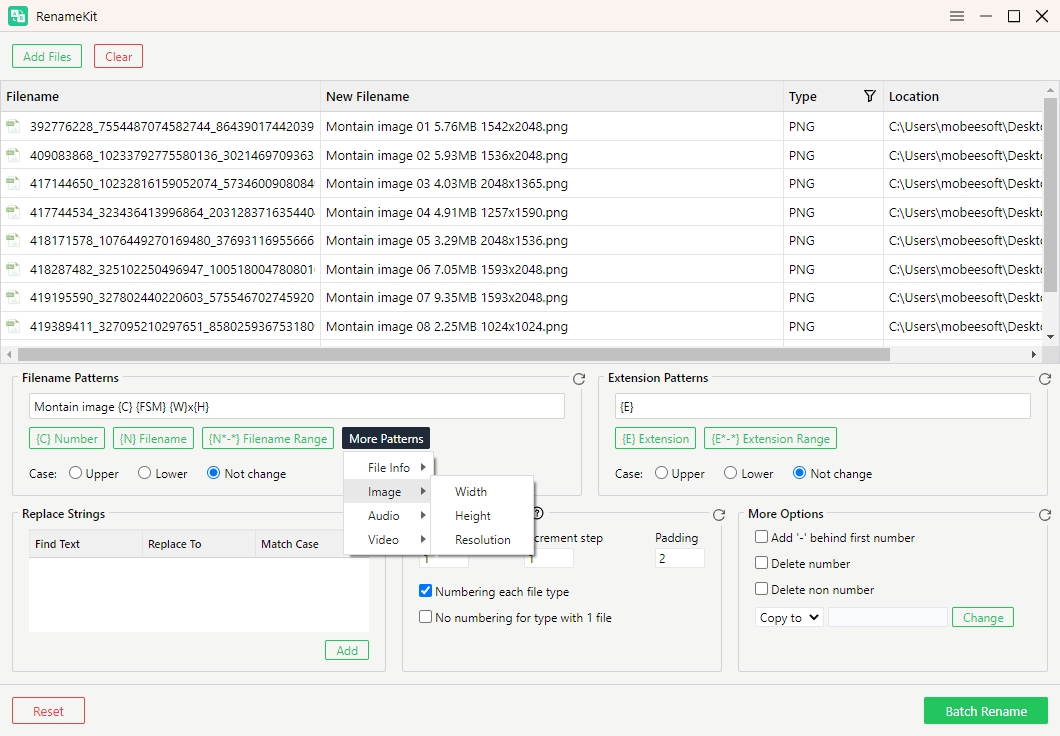
• 音频信息 :将音频文件的时长、采样率、声道、比特率添加至文件名。
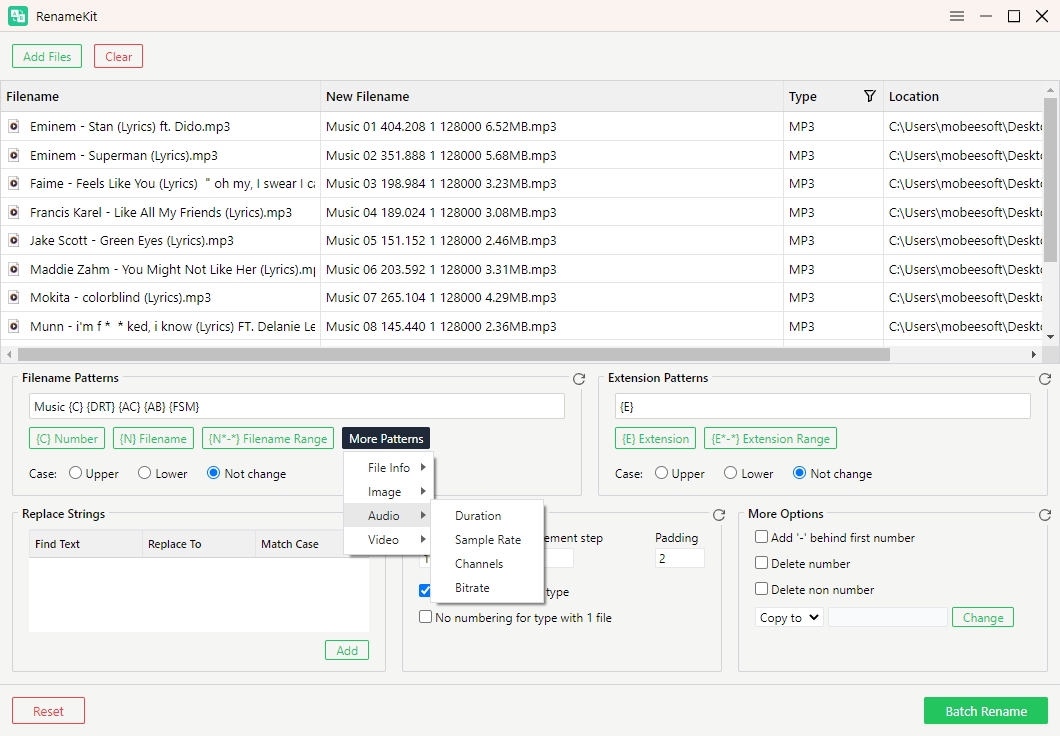
• 视频信息 :将视频文件的时长、宽度、高度、分辨率、帧率、码率添加到文件名中。
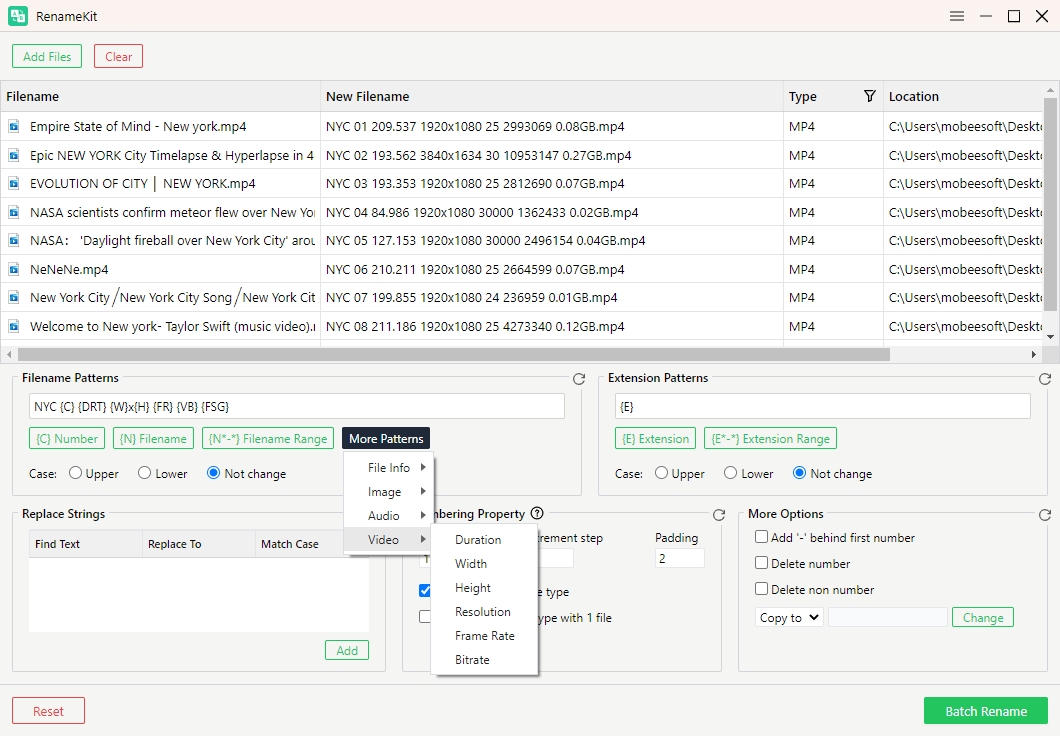
4.7 更改扩展名
RenameKit 允许您更改文件扩展名。当您需要标准化文件扩展名、转换文件类型或更正不正确的扩展名时,此功能很有用。
如何为文件名添加更改扩展名?
找到“ 扩展模式 ”> 输入您想要应用于所选文件的新文件扩展名> 如果需要,更改扩展名大小写。
例如,将文件扩展名从 .png 更改为 .jpg:
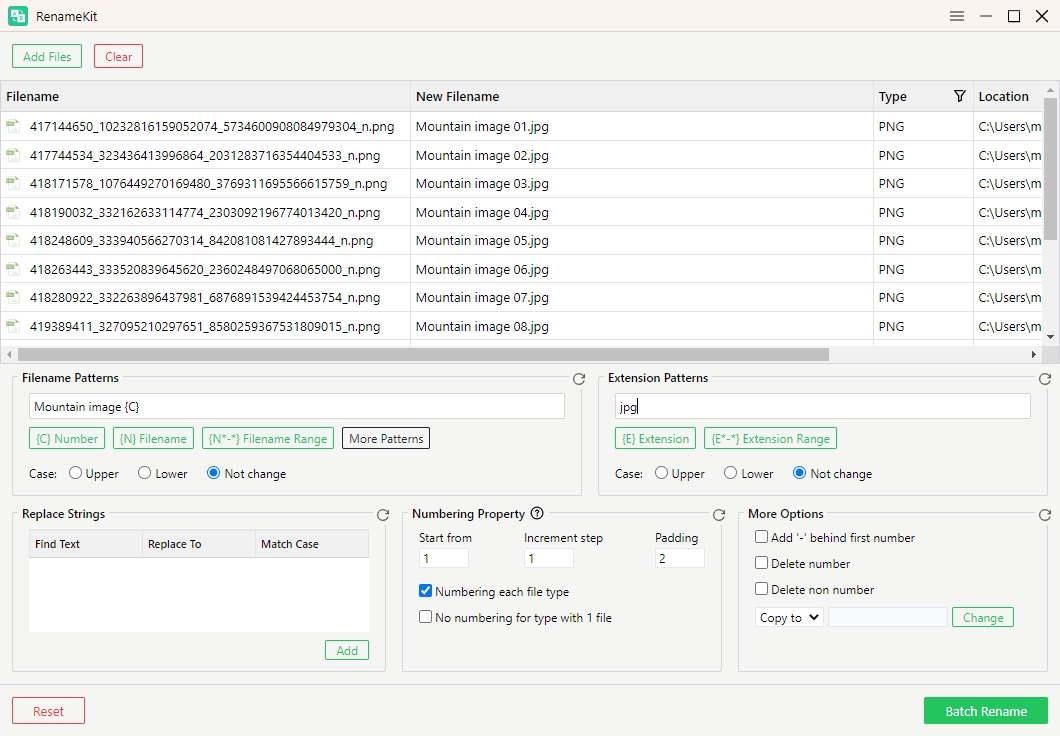
注意:更改文件扩展名时要小心,因为如果内容与扩展名不匹配,不正确的扩展名可能会导致文件无法使用。
4.8 合并重命名规则
您可以根据需要使用 RenameKit 同时将多个重命名条件应用于文件。这对于需要组合不同规则的复杂重命名任务特别有用。
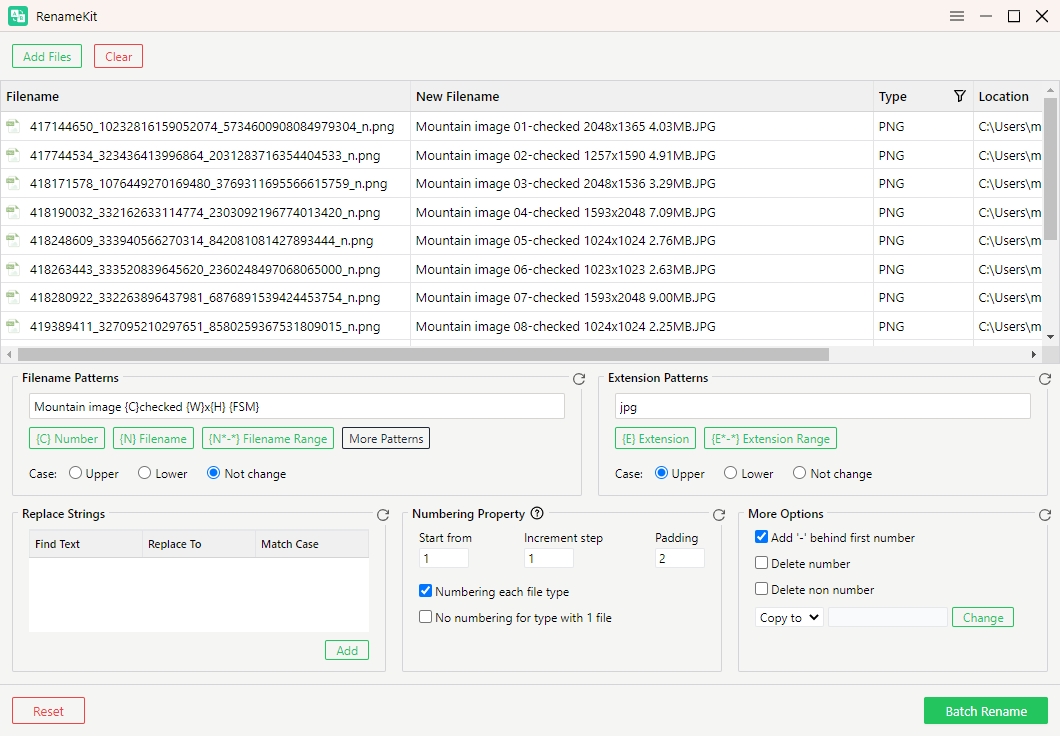
5. RenameKit 的操作按钮
5.1 过滤文件或文件夹
RenameKit 允许您根据特定条件缩小文件或文件夹的选择范围。此功能对于仅定位满足特定条件的文件或文件夹至关重要,从而使批量重命名更加高效和有序。
如何过滤文件或文件夹:
找到文件面板 > 单击“ 类型 ”选项> 根据类型过滤文件。
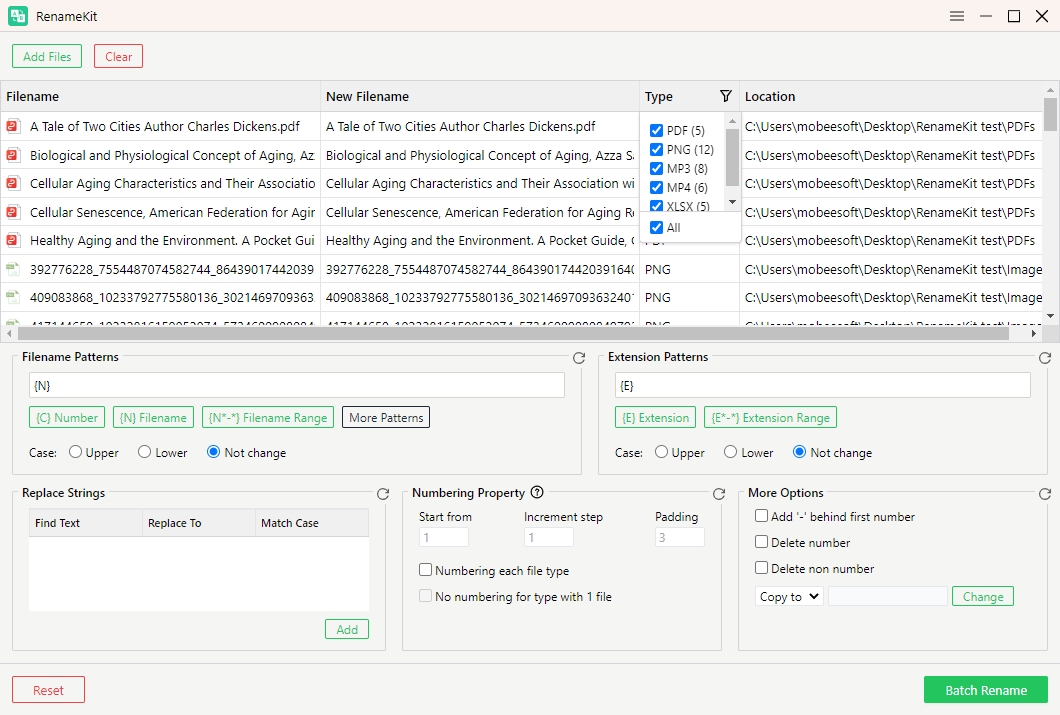
5.2 移动或复制文件
RenameKit 还提供在重命名过程中移动或复制文件的功能。此功能在将文件组织到不同目录或创建备份时特别有用。
如何移动或复制文件?
找到“ 更多的选择 ” > 选择“ 复制到 “ 或者 ” 搬去 ”> 选择要移动或复制文件的目标文件夹> 确认目标目录。
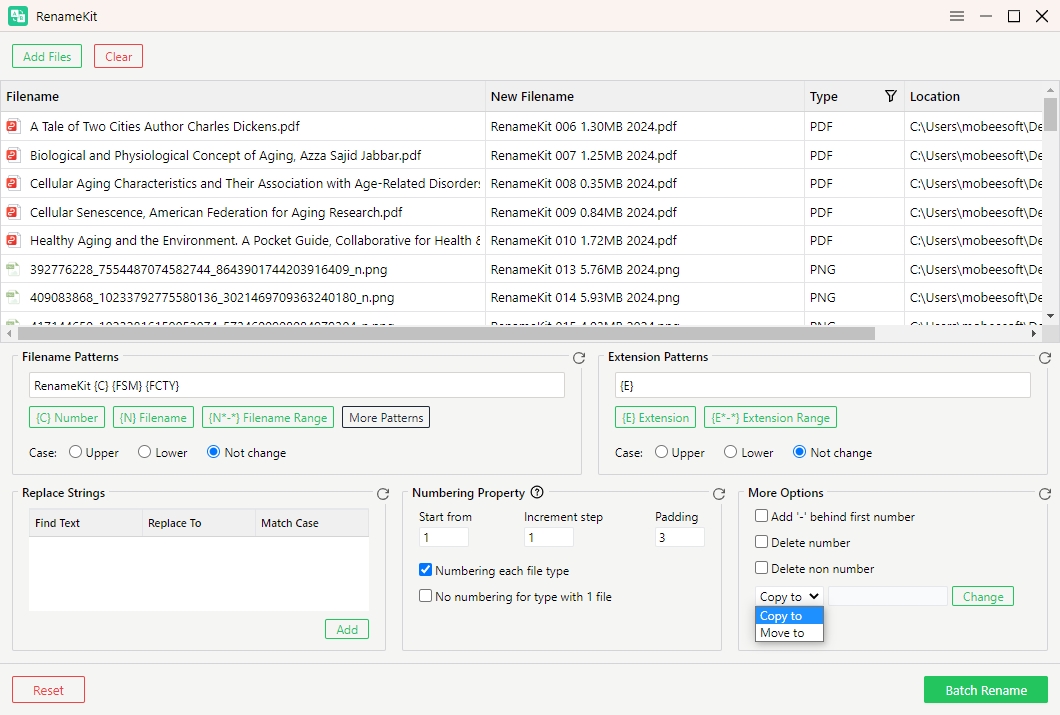
5.3 重置重命名规则
重置重命名规则 RenameKit 中的功能允许您清除所有当前重命名条件并重新开始。如果您想放弃当前设置并从头开始重新配置新的重命名规则,此功能非常有用。
如何使用重置功能?
点击 ” 重置 ”图标位于每个模式部分底部,将删除该部分内的重命名标准。
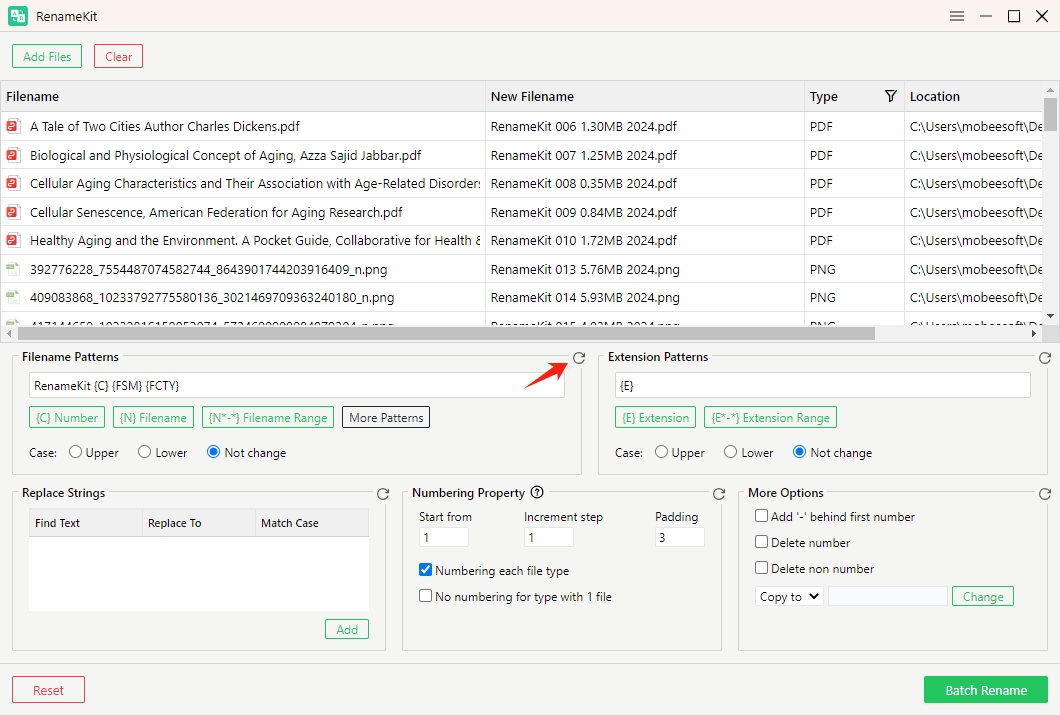
点击 ” 重置 ”按钮将清除当前已经设置的所有重命名条件。
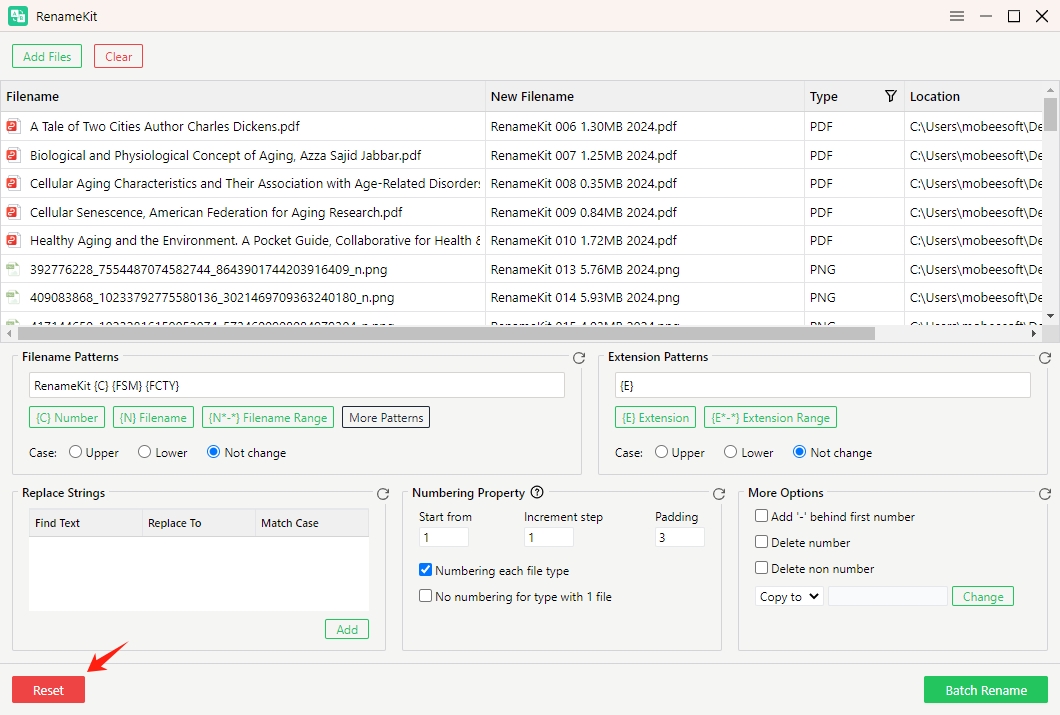
5.4 批量重命名文件名
RenameKit 允许用户一键重命名多个文件。您可以单击“ 批量重命名 ”按钮将新名称应用到选定的文件夹,在预览窗格中验证更改并将其保存在选定的目标文件夹中。
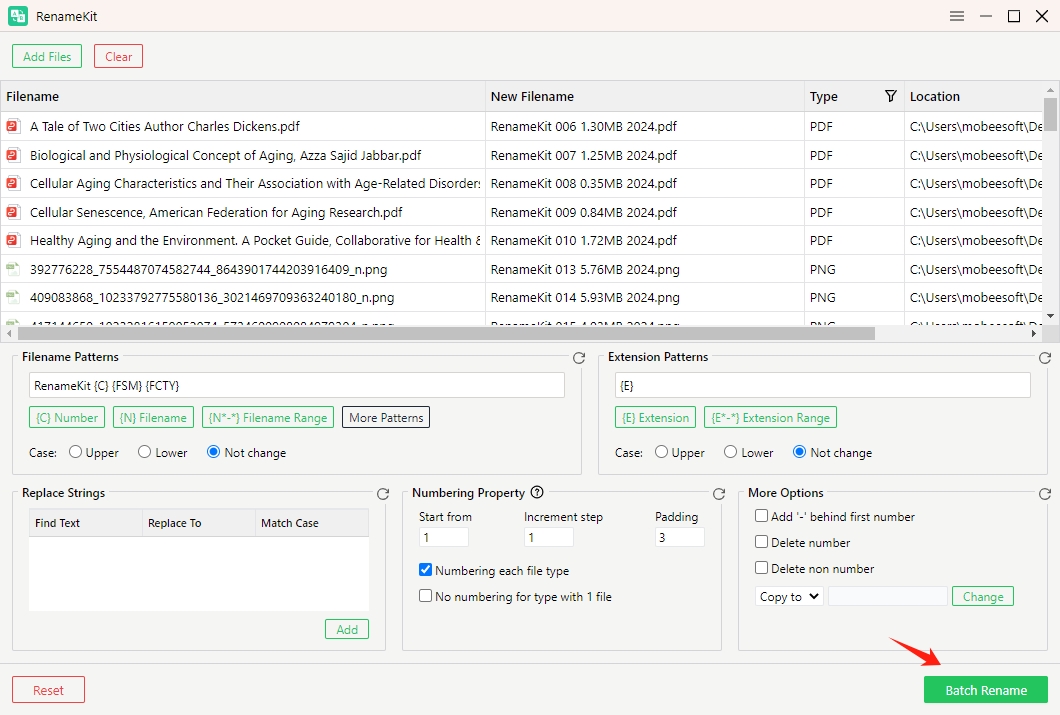
5.5 删除单个文件或全部文件
如果要清除特定文件,请选择该文件并单击“ 删除 “。如果要清除当前列表中的所有文件,请按“ 清除 ”。
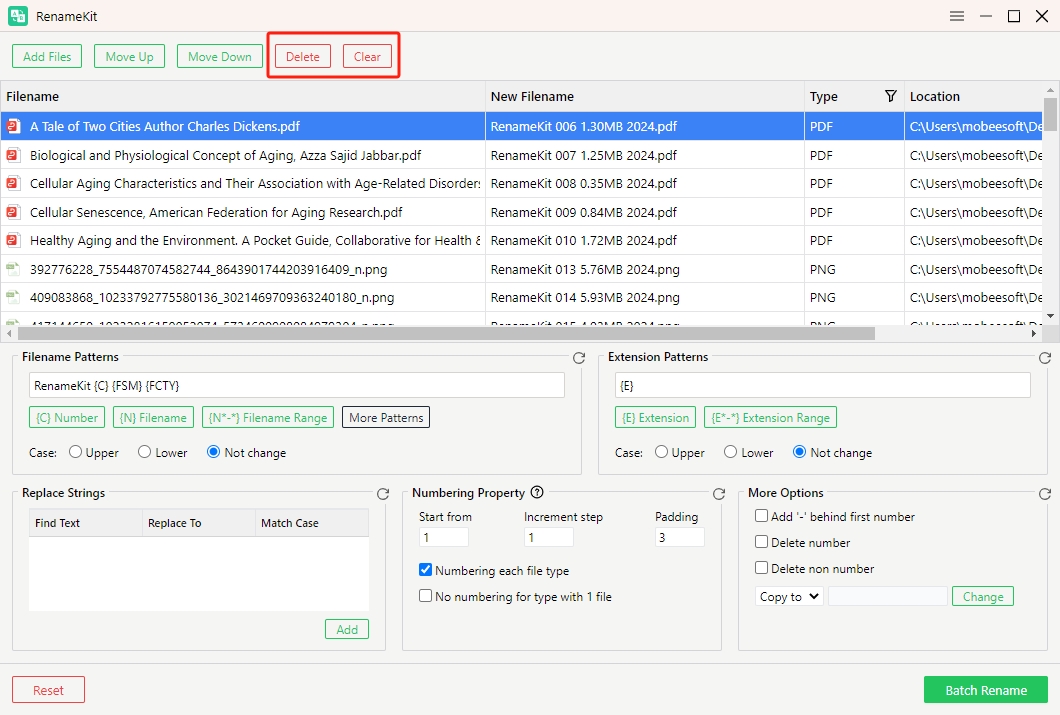
6. 如何更新 RenameKit?
前往 顶部菜单栏中的设置菜单,然后选择“ 检查更新 “。RenameKit 将自动搜索任何可用更新。如果有可用更新,系统将提示您下载。
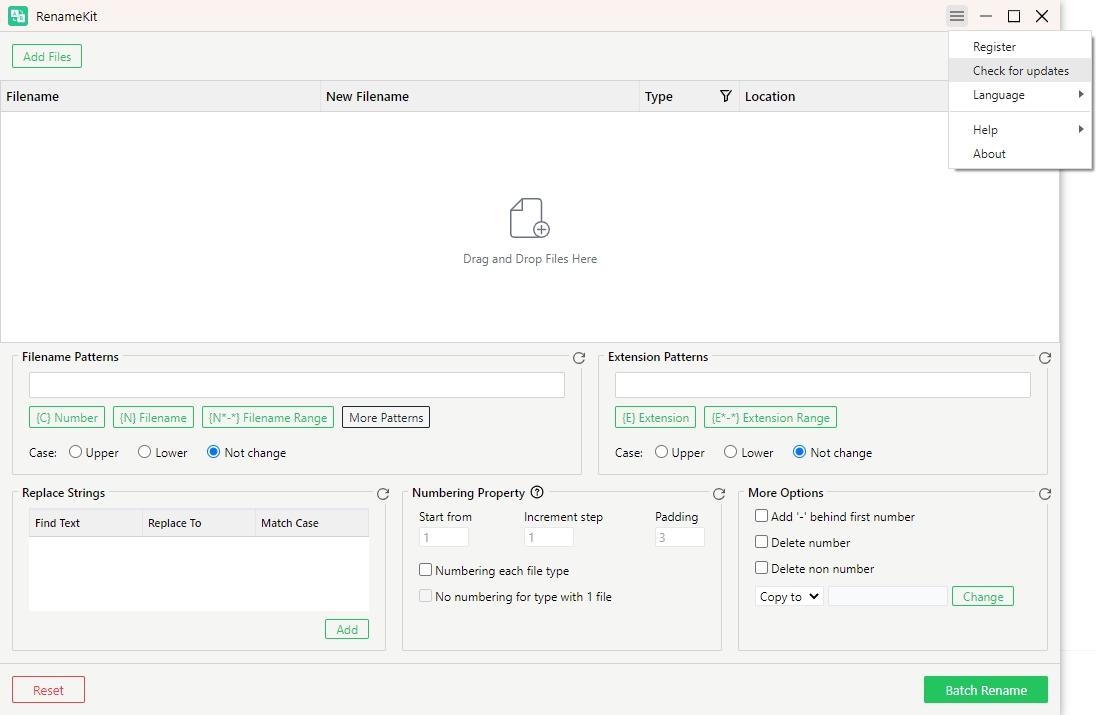
7. 如何获取 RenameKit 的帮助?
在 RenameKit 中,转到“ 帮助 ”菜单。选择“ 用户指南 ”阅读有关如何使用 RenameKit 不同功能的详细指南;选择“ 支持 ” 了解有关 Swyshare 产品;选择“ 打开日志文件夹 ”找到 RenameKit 的日志文件夹,将其发送到并获得帮助 Swyshare 技术团队。