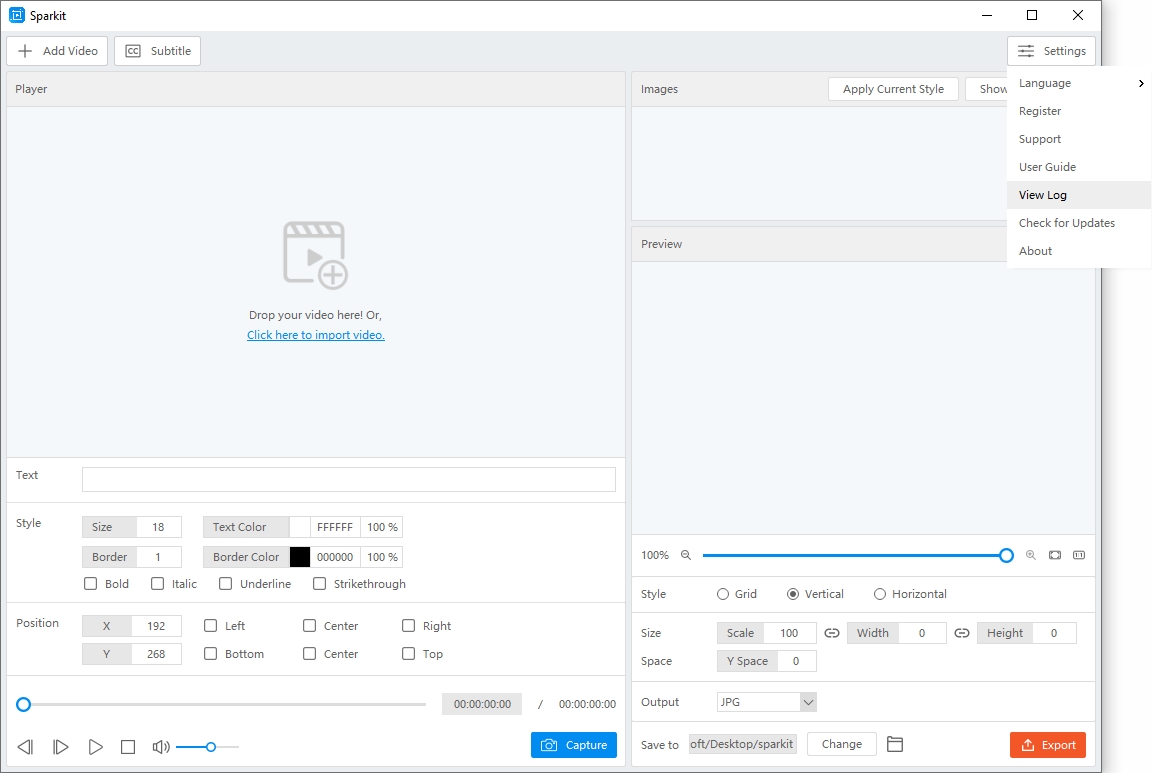开始使用 Sparkit
开始使用 Sparkit ,在视频中捕捉精彩瞬间。以下是使用 Sparkit 捕捉并合并视频截图以获得完整的视觉故事。
1.如何下载和安装 Sparkit ?
1.1 下载 Sparkit
如果你还没有 Sparkit 在您的计算机上,请点击以下按钮下载 Sparkit 在您的 Windows 或 Mac 上。
1.2 安装并启动 Sparkit
- 在 Windows 上
找到名为“的下载的安装程序文件 Sparkit 。EXE文件 ”并双击它来运行它。
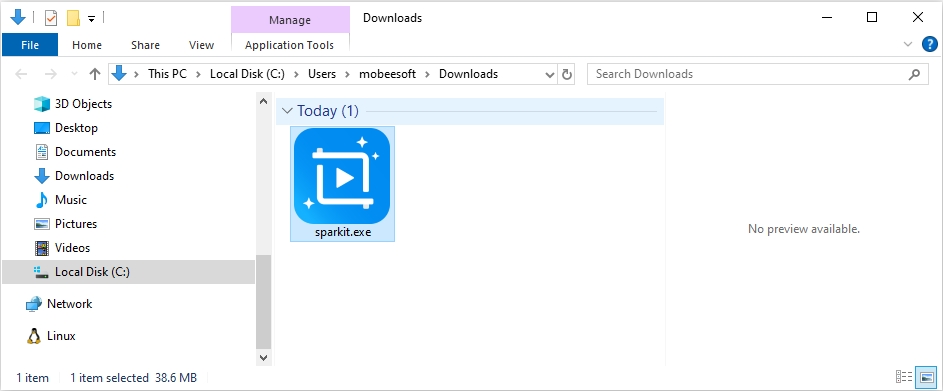
系统将提示您阅读并接受最终用户许可协议 (EULA)。查看条款,如果您同意,请选中表示您接受的框,然后单击“ 下一个 ”。
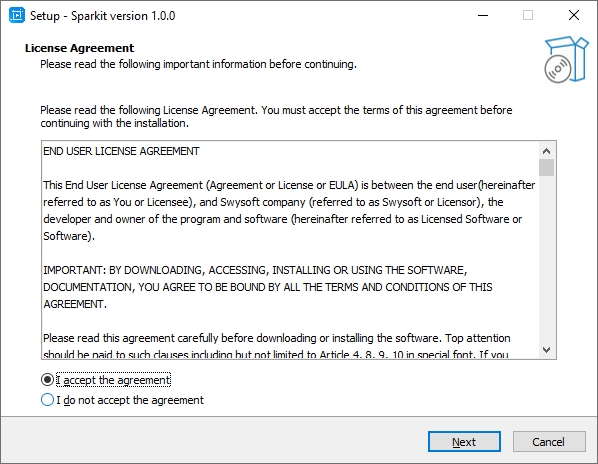
选择安装的目标位置 Sparkit 并点击“ 下一个 ”继续该过程。
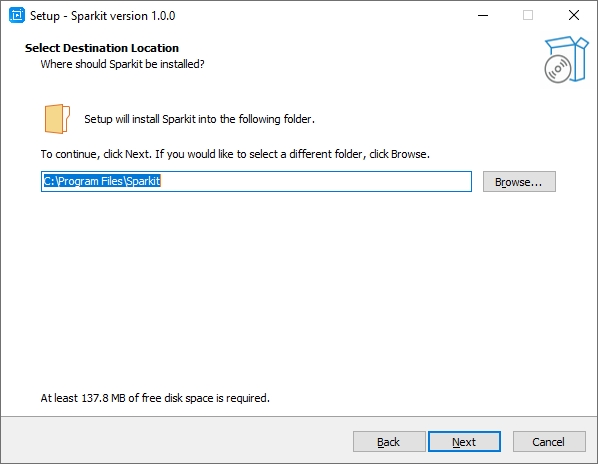
单击“ 安装 ”按钮开始安装过程。
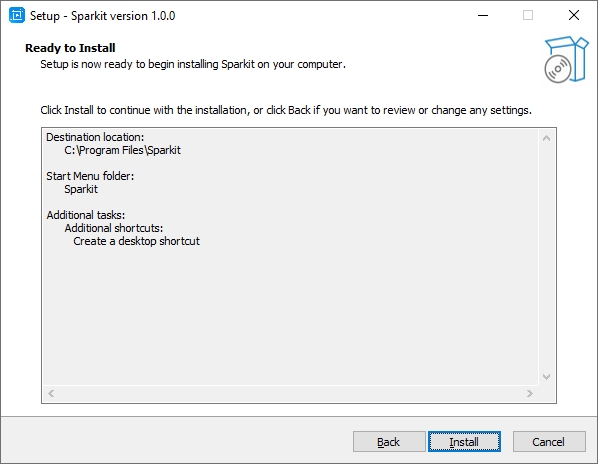
安装完成后,您将看到启动选项 Sparkit 。如果您想在安装后立即启动程序,请选中该框,然后单击“ 结束 ”。
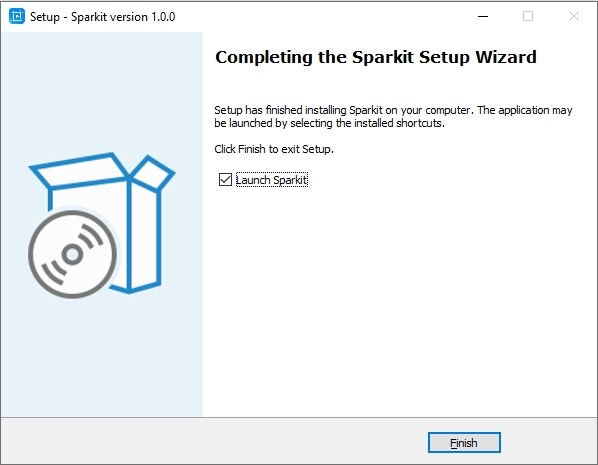
- 在苹果电脑上
找到名为“的下载的安装程序文件 Sparkit .dmg ”在您的下载文件夹中,然后双击将其打开。
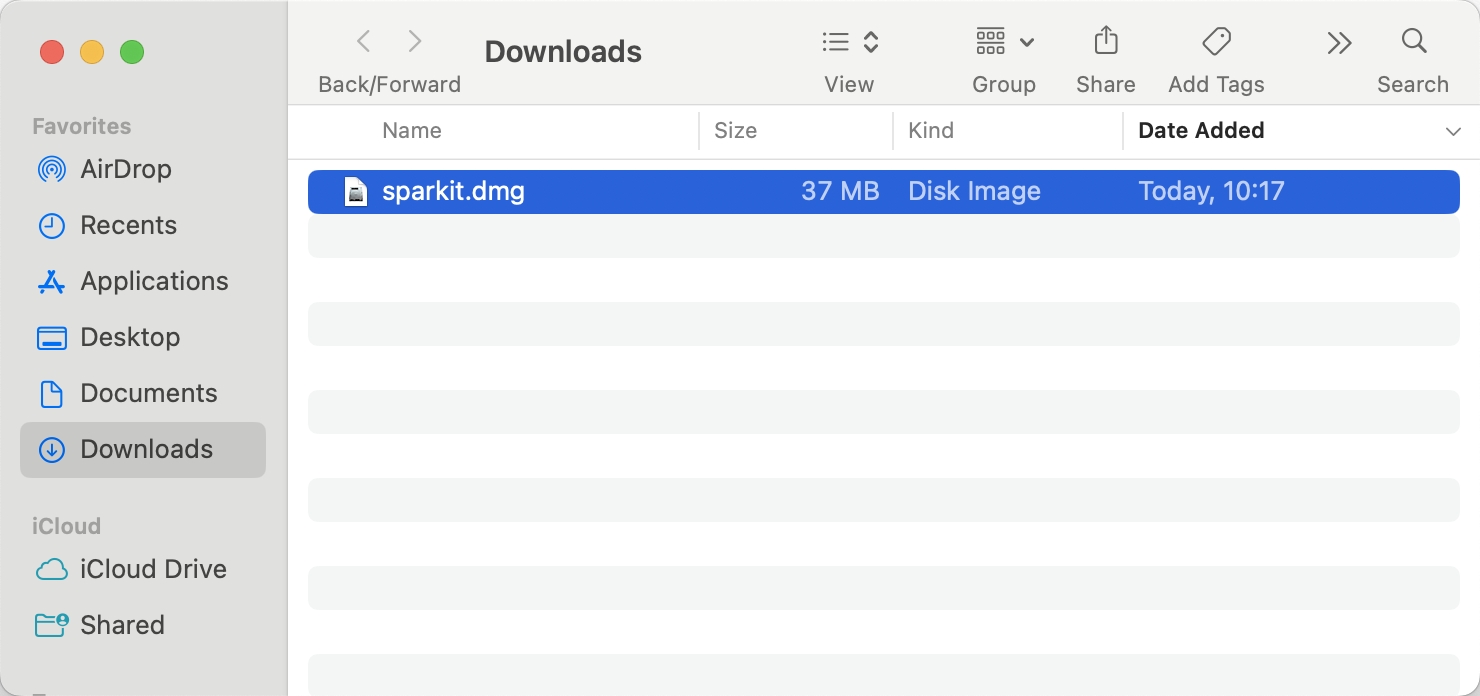
拖动 Sparkit 图标到应用程序文件夹图标以开始安装过程。这将复制 Sparkit 应用程序复制到 Mac 上的“应用程序”文件夹。
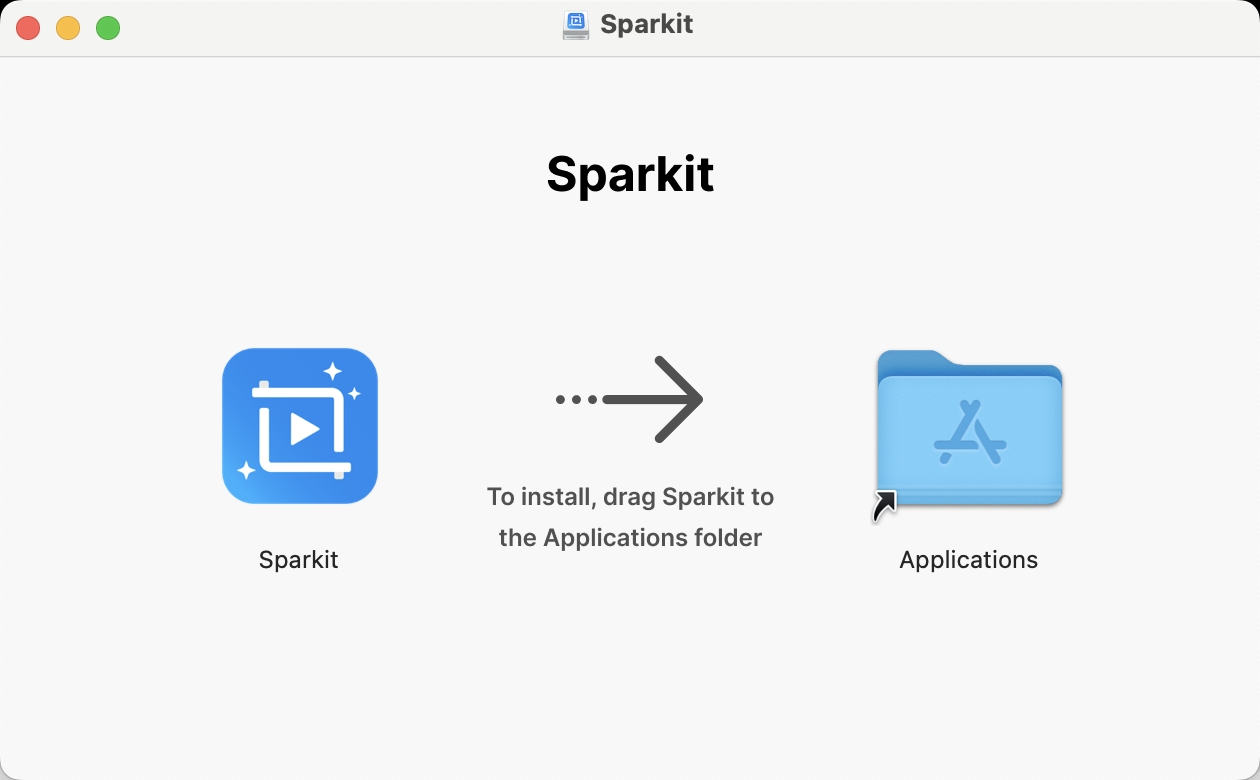
导航到您的应用程序文件夹并找到 Sparkit 应用程序。双击 Sparkit 图标即可在 Mac 上启动该应用程序。
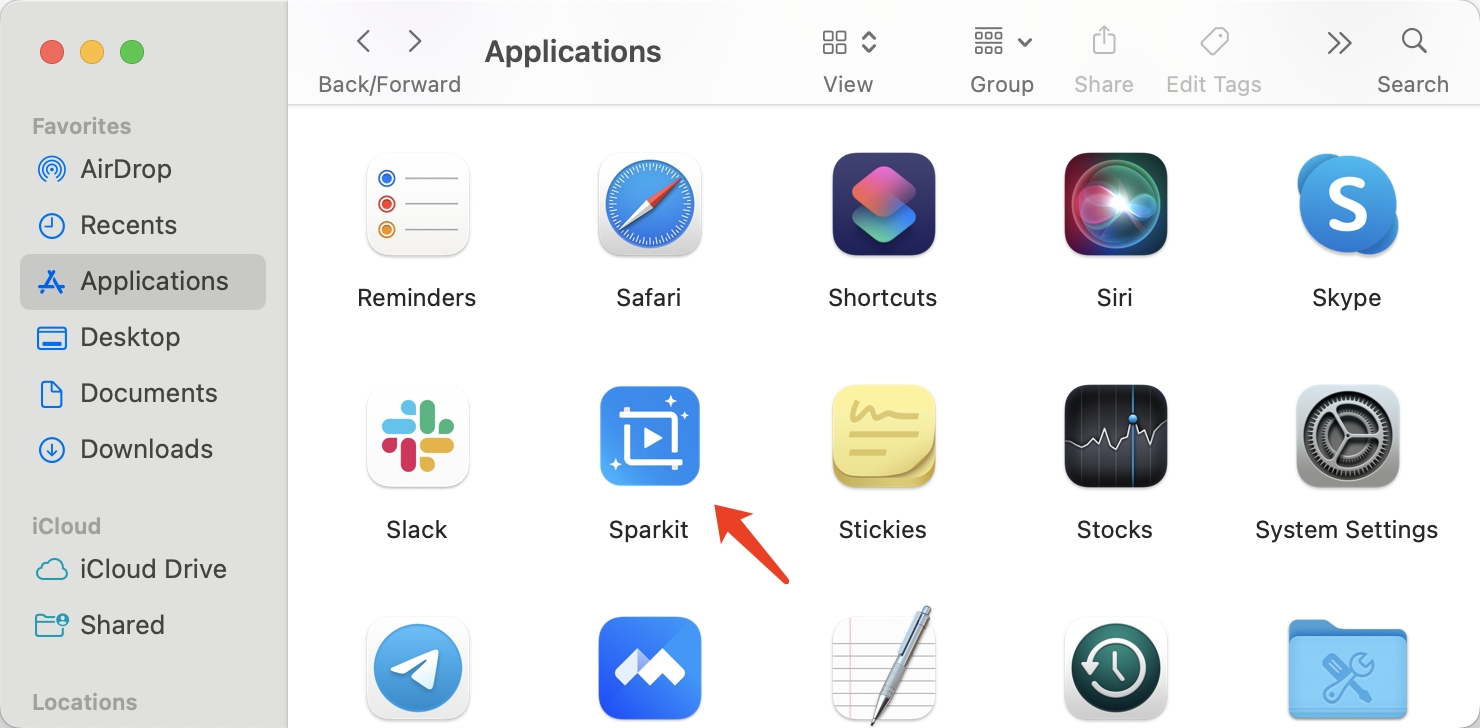
2. 如何注册 Sparkit ?
Sparkit 提供免费试用版和完整版。 Sparkit 有以下限制:您不能使用自动字幕功能,并且输出文件带有水印,因此如果您想使用 Sparkit ,建议您选择一个 Sparkit 来自官方网站的专业计划。
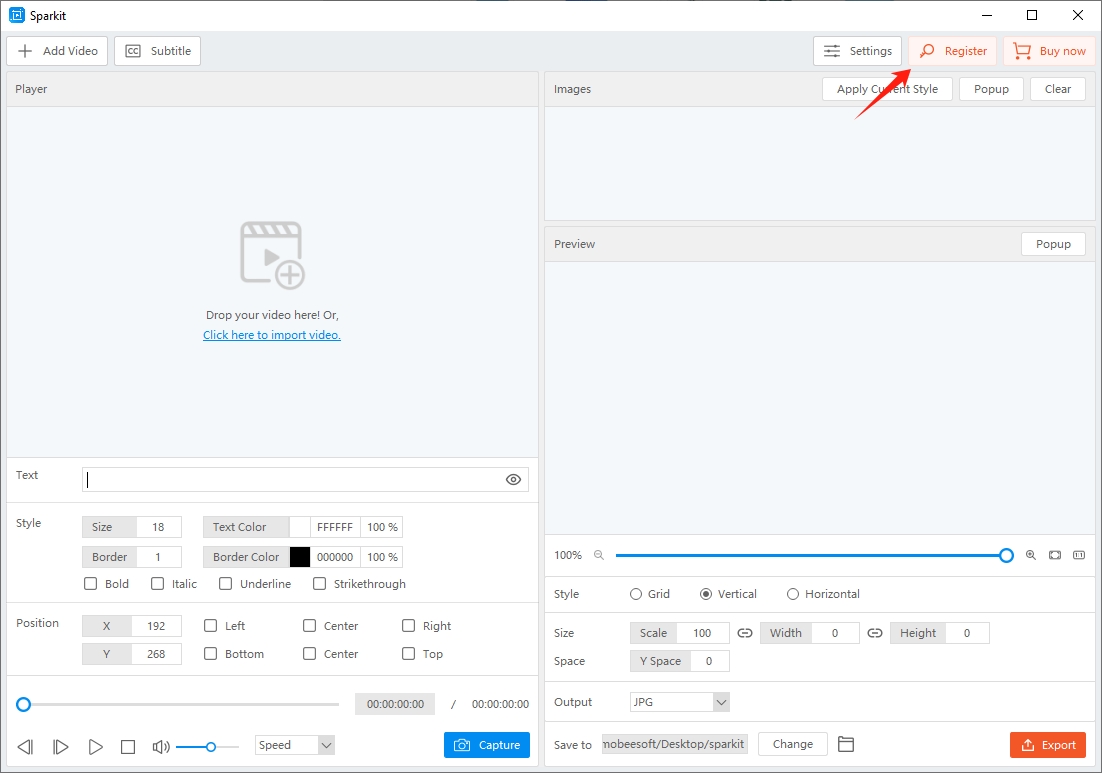
购买后,您将收到一封包含订单信息的电子邮件,其中包括许可证密钥。复制密钥,然后返回 Sparkit 软件,转到“ 设置 ”,然后单击“ 登记 “ 按钮。
粘贴复制的密钥并单击“ 登记 ”来激活您的帐户。
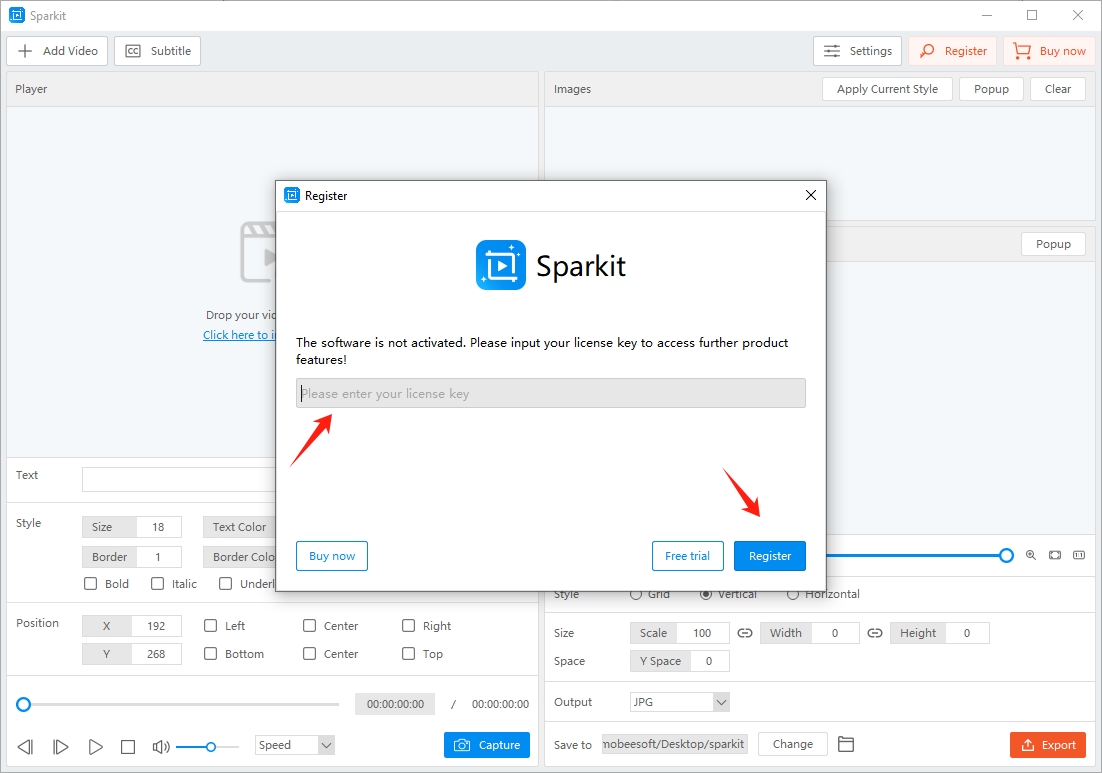
注册后,您可以访问 Sparkit 没有限制。
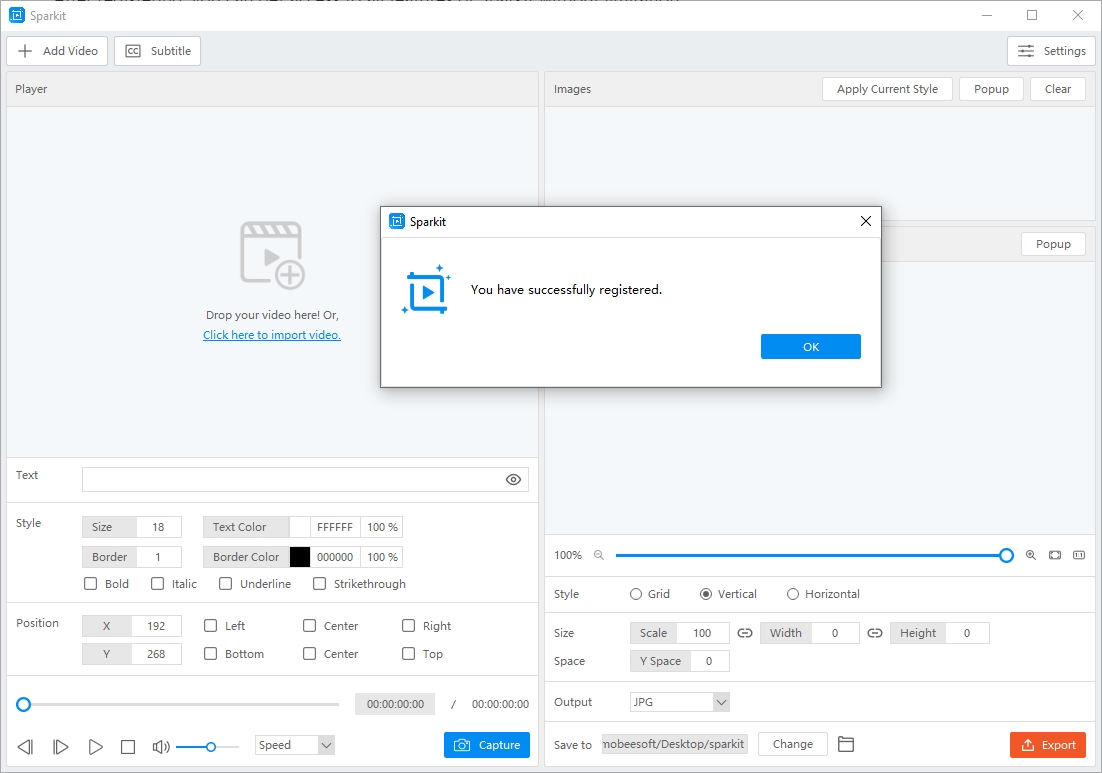
3. 如何使用Spakit?
3.1 上传视频
将您的视频添加到 Sparkit 只需使用拖放操作(或)从计算机中选择即可。
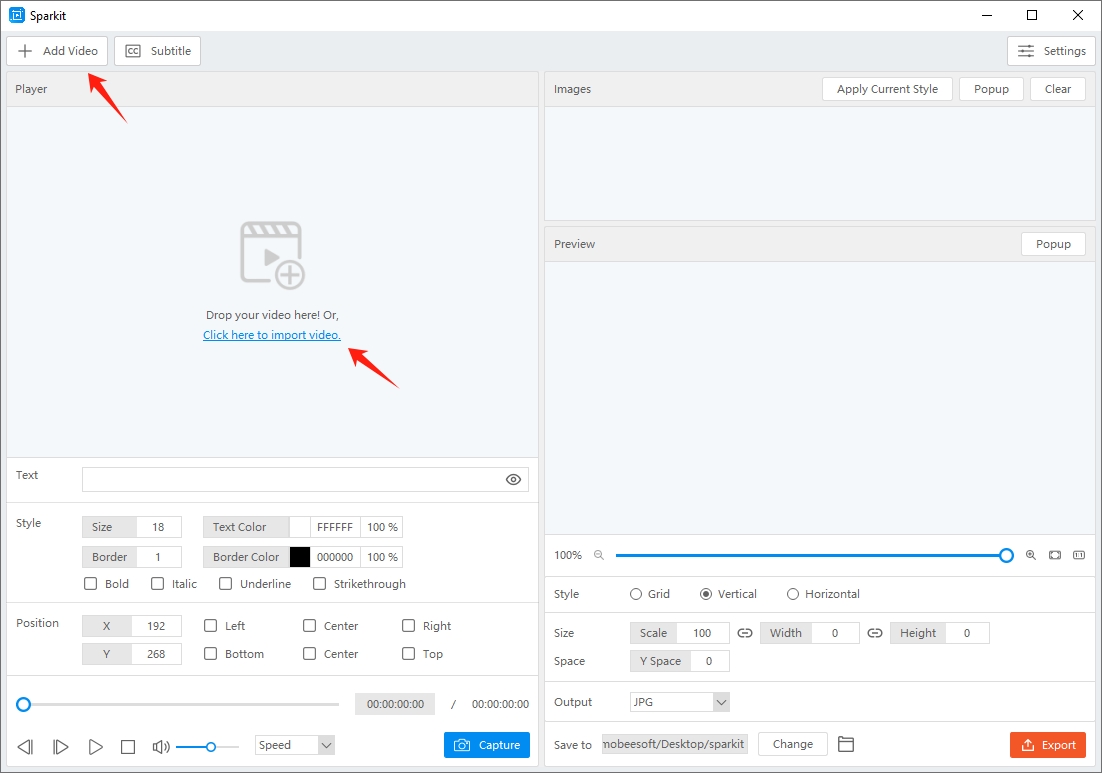
3.2 添加字幕
- 自动字幕
使用以下方式为视频添加字幕可能很耗时: Sparkit 的自动字幕。上传视频后,点击“ 字幕 ” > 定位“ 自动字幕 ” > 选择您的视频语言 > 点击“ 创造 ”。
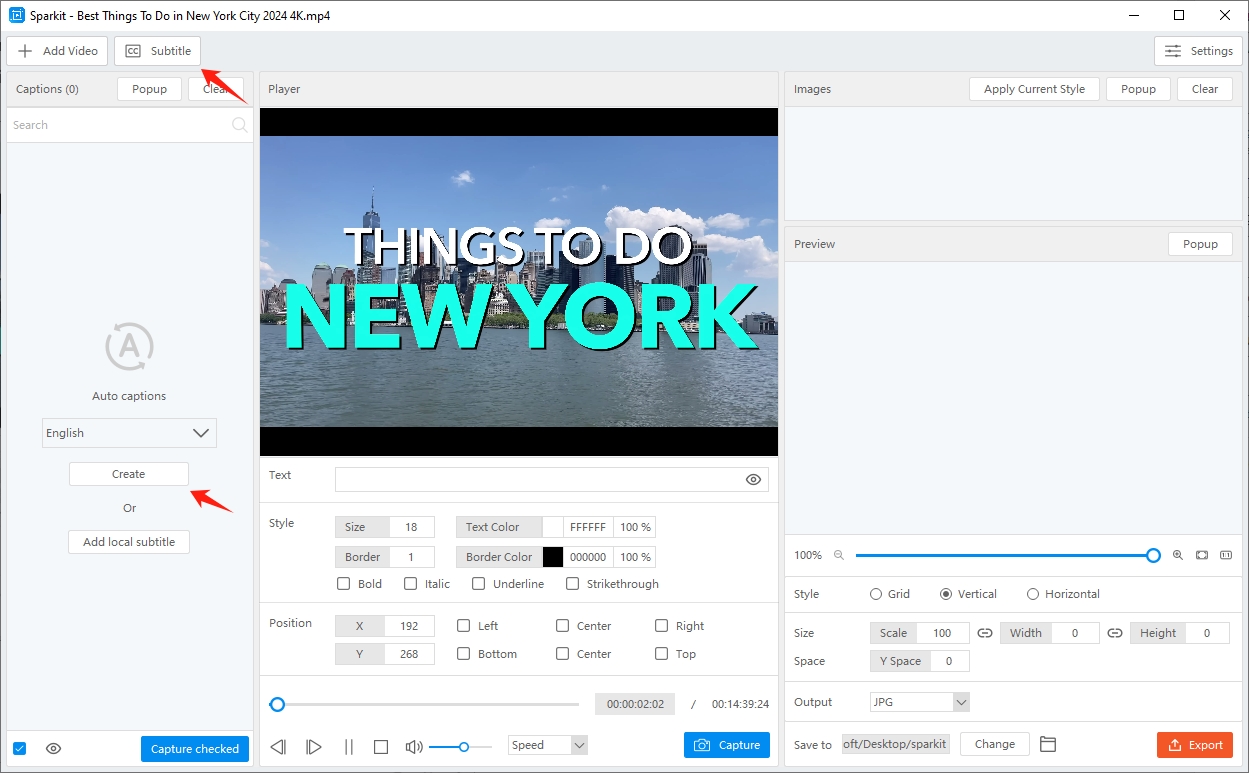
Sparkit 将开始将视频语音转录为文本,这将根据视频长度需要一些时间。
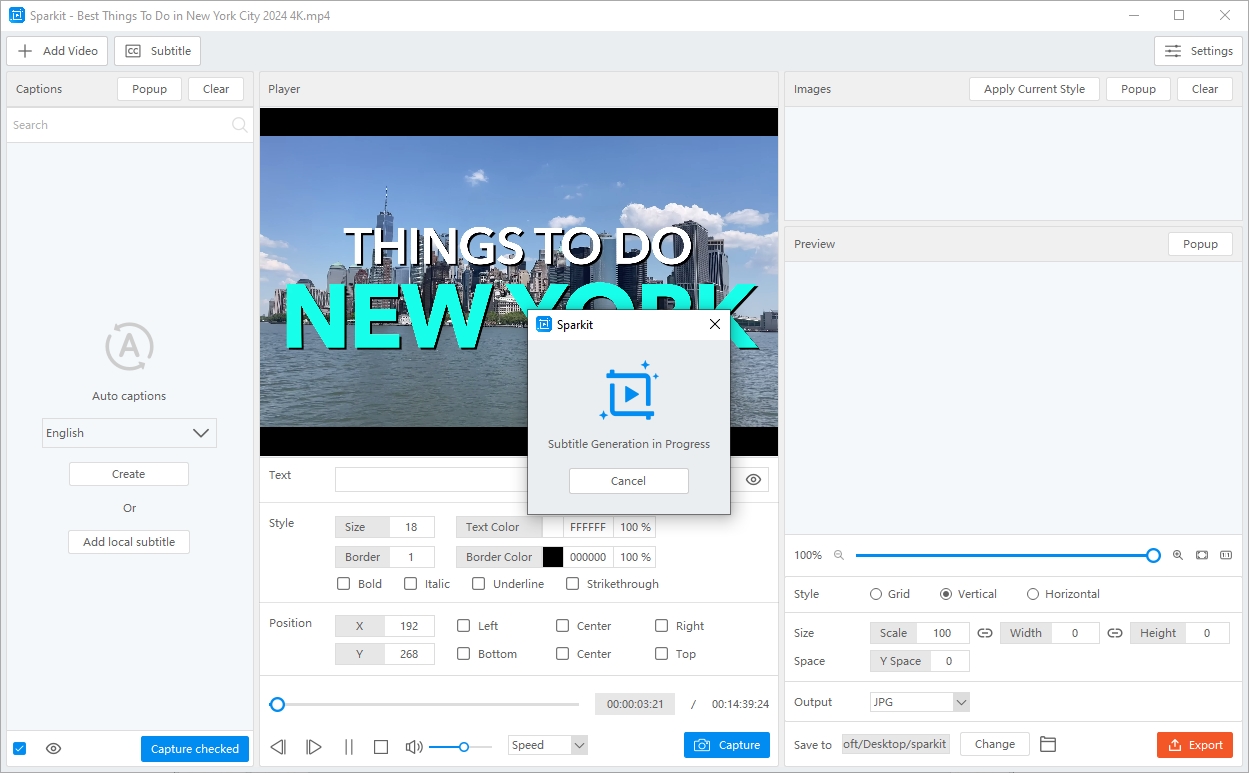
字幕生成完成后, Sparkit 将显示根据字幕捕获的所有视频帧。
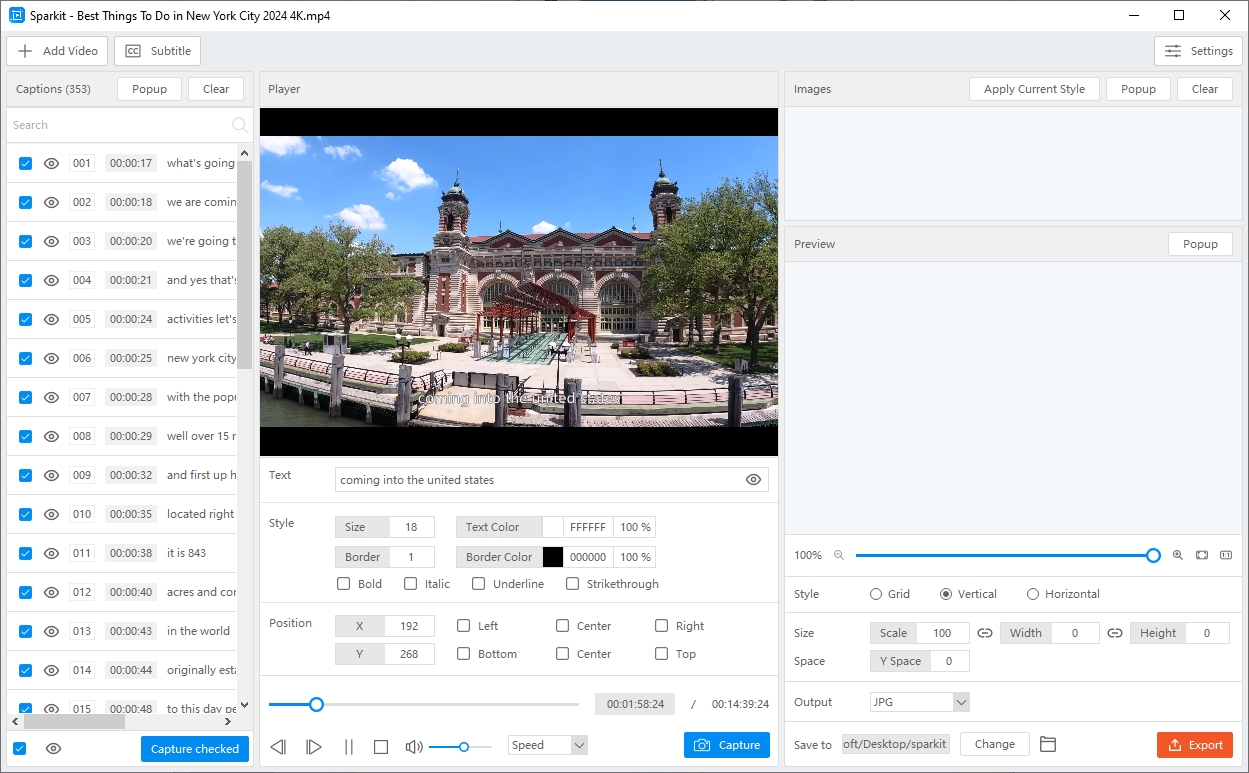
- 上传本地字幕
Sparkit 还允许通过点击“ 添加本地字幕 ”。您的字幕格式可以是 SRT、VTT、SSA、ASS、SUB 等。
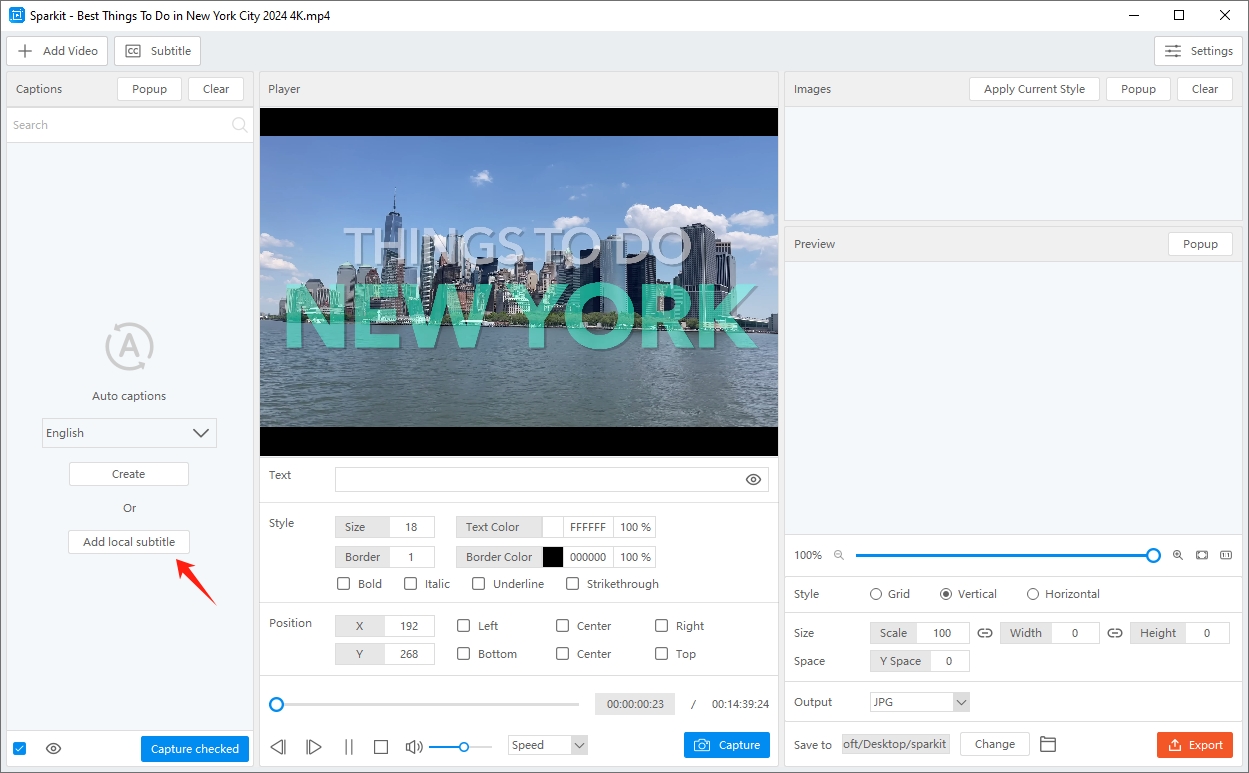
- 字幕弹出
单击“ 弹出窗口 ”按钮,您将看到一个单独的字幕弹出窗口。
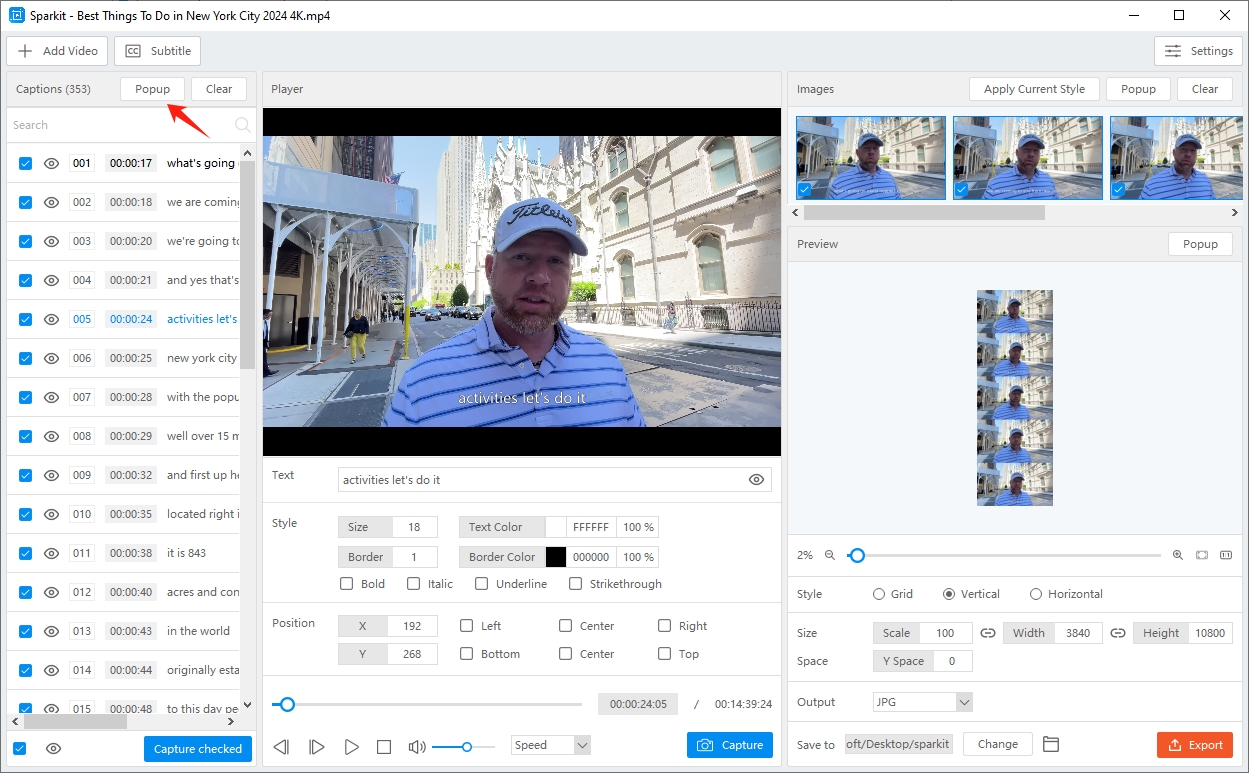
您可以调整弹出窗口的大小,以使字幕编辑更加方便。
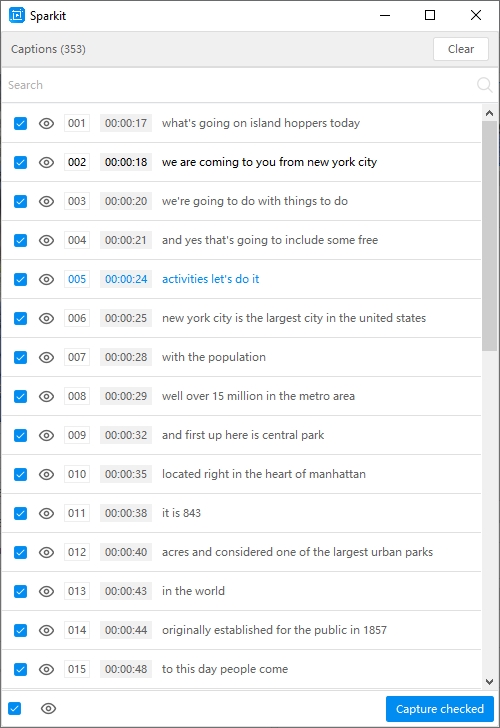
- 删除字幕
要删除字幕,只需单击“ 清除 “中的”按钮 字幕 “ 部分。
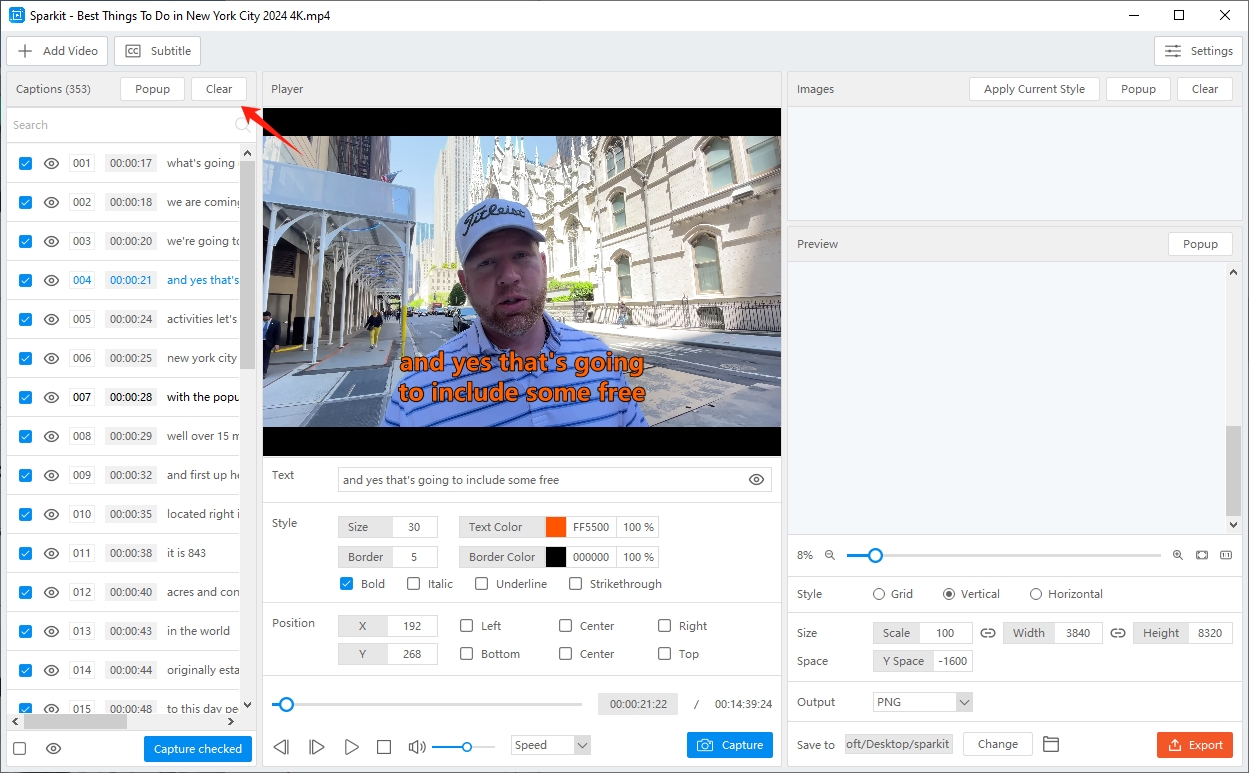
3.3 从视频中捕获图像
添加字幕后,您可以通过单击“来定位帧并对视频进行截图” 捕获 “ 按钮。 Sparkit 将捕获图像而不损失任何质量。
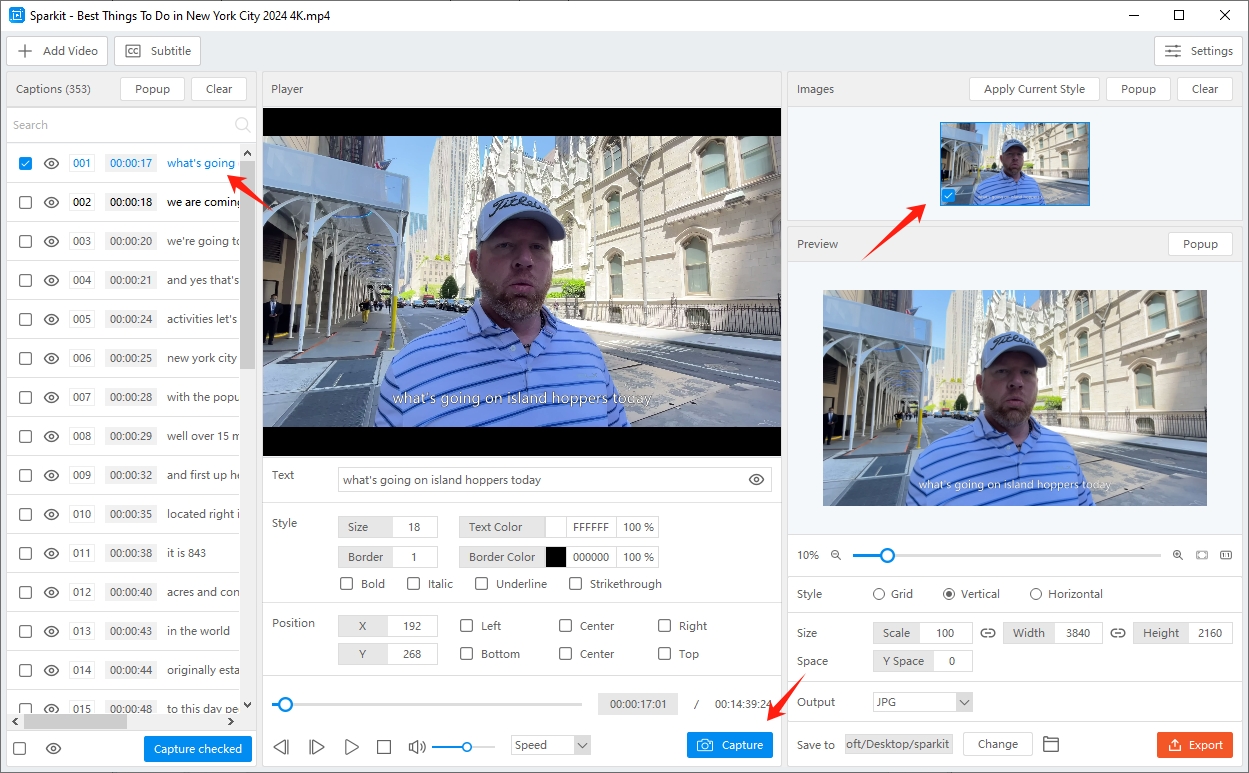
您也可以选择全部或多张图片,然后点击“ 已捕获 ”按钮即可一键从视频中捕获这些图像。
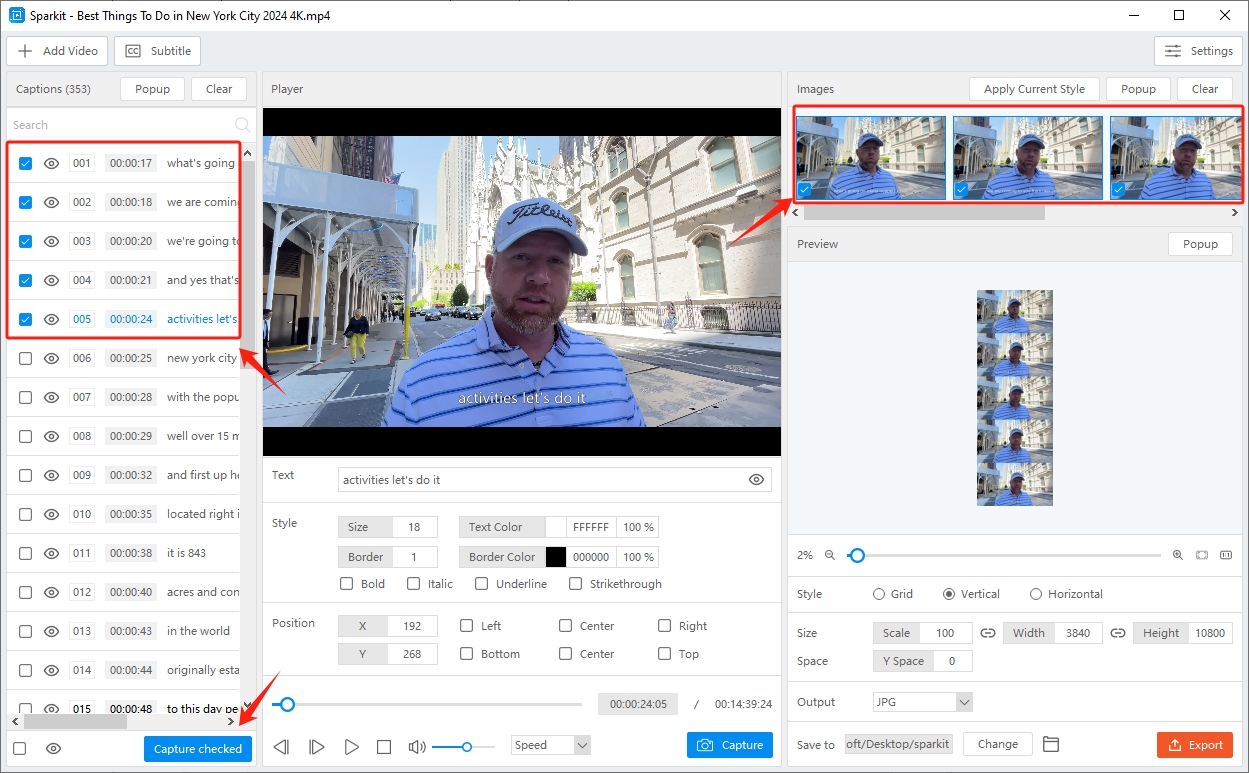
3.4 调整字幕
Sparkit 如有必要,可以调整生成或上传的字幕。
您可以修改文本并按回车键换行。
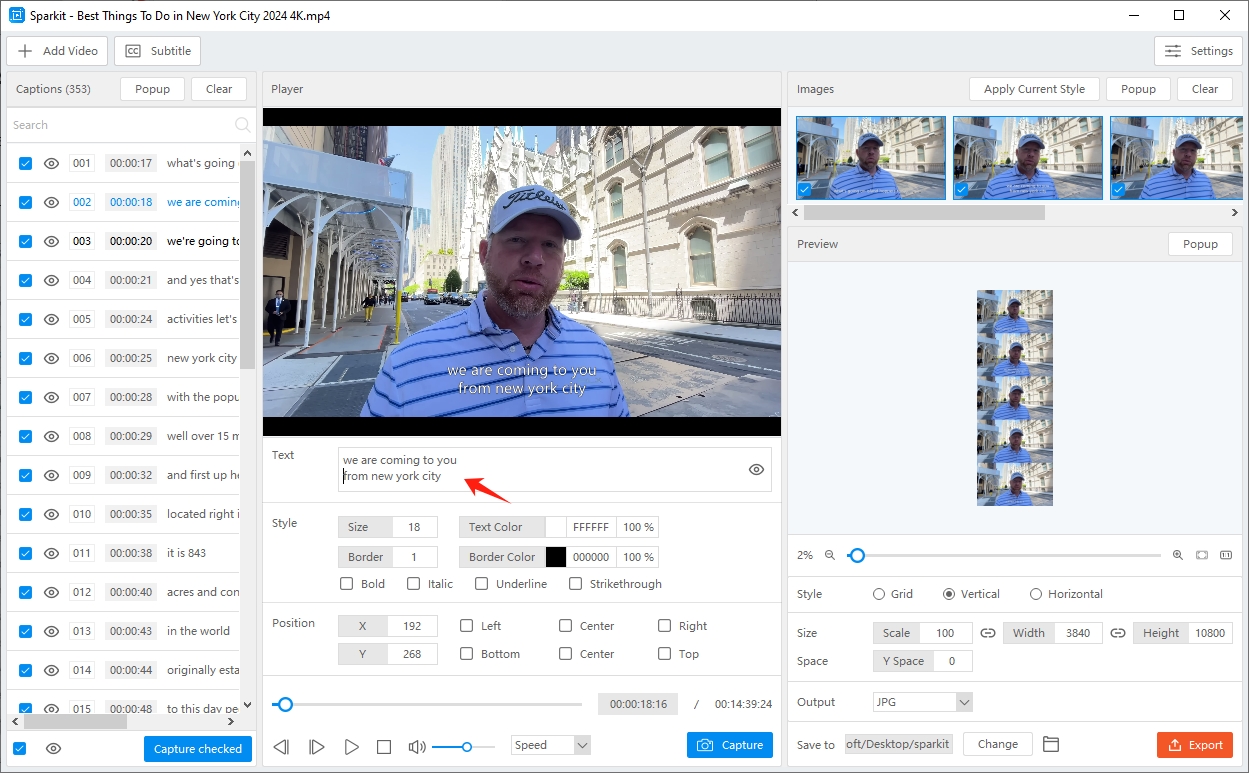
您还可以自定义字幕样式(大小、颜色和边框)和位置 Sparkit 界面。
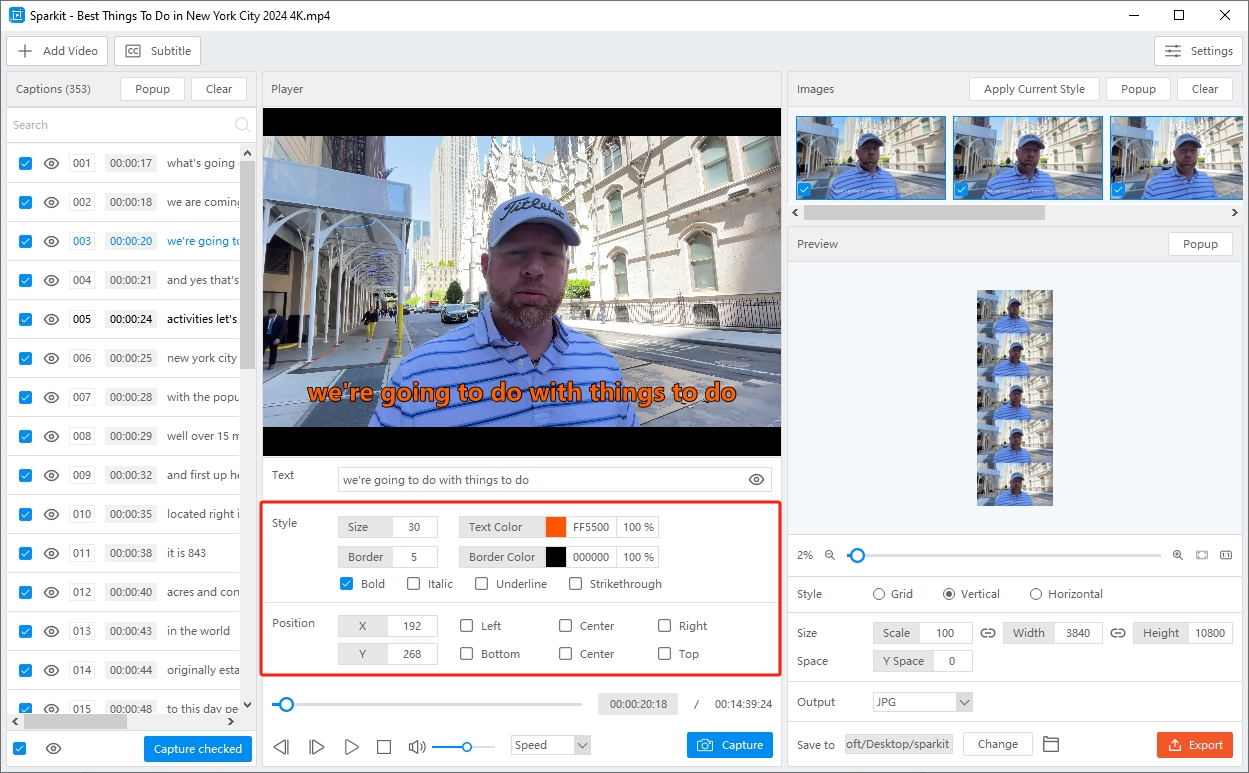
如果要将当前样式应用于所有捕获的图像,请单击“ 应用当前样式 “ 在里面 ” 图片 ”部分和 Sparkit 将开始申请流程。
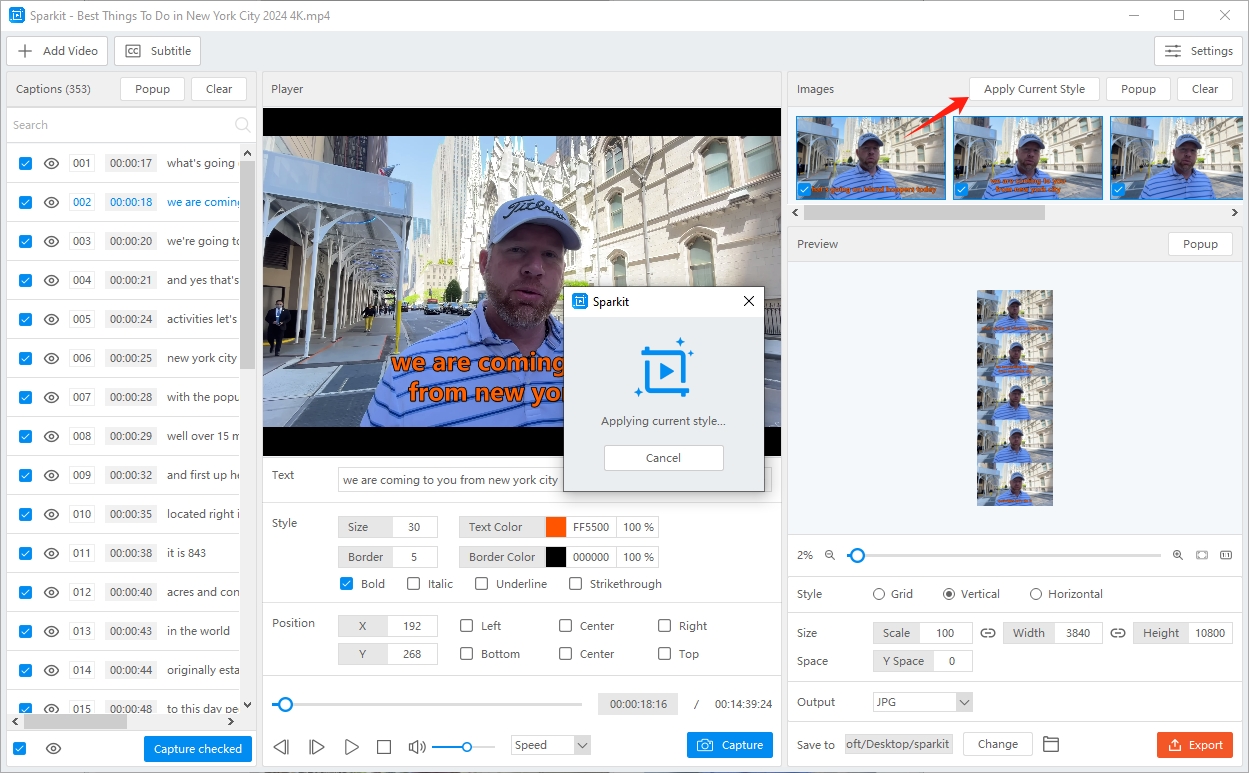
3.5 选择本地导出的图片
找到“ 图片 ”部分,单击“ 弹出窗口 ”预览所有捕获的图像。
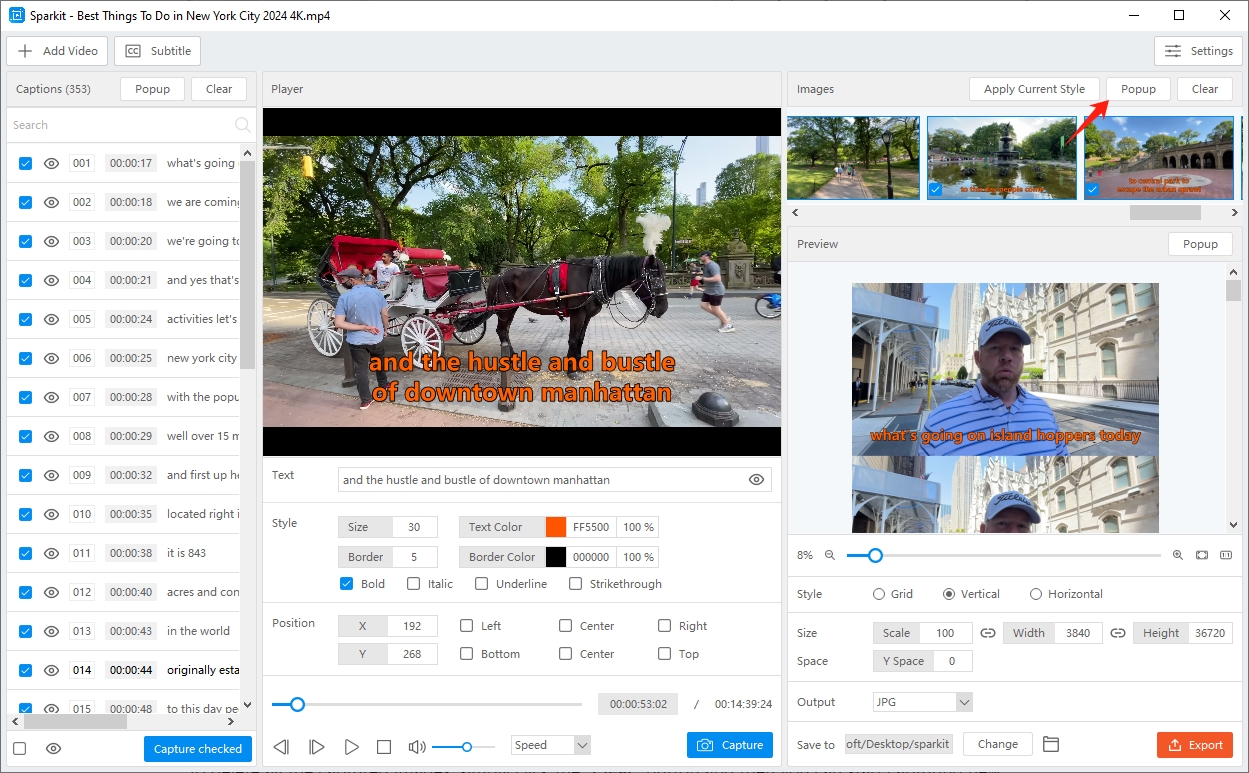
您可以选择多张图片导出,或者一键导出电脑上的所有图片。
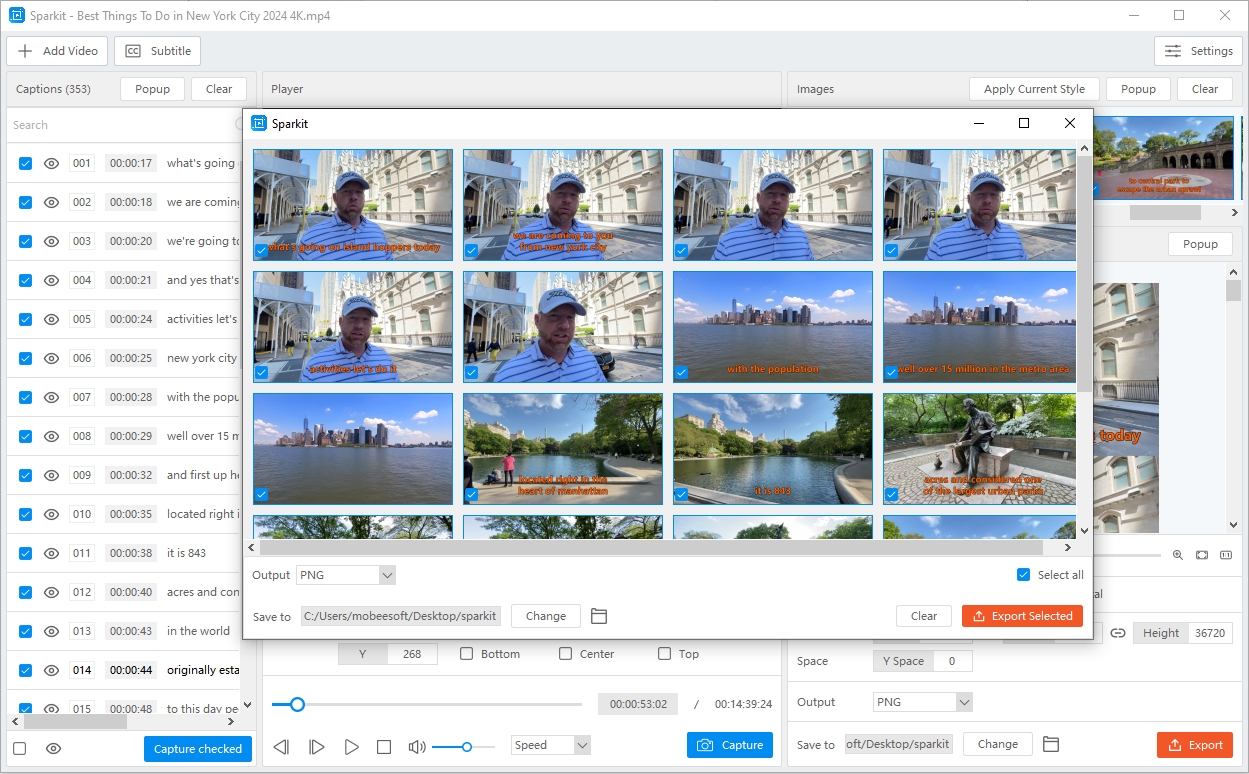
要删除所有捕获的图像,只需单击“ 清除 ”按钮,然后您就可以开始捕获新图像。
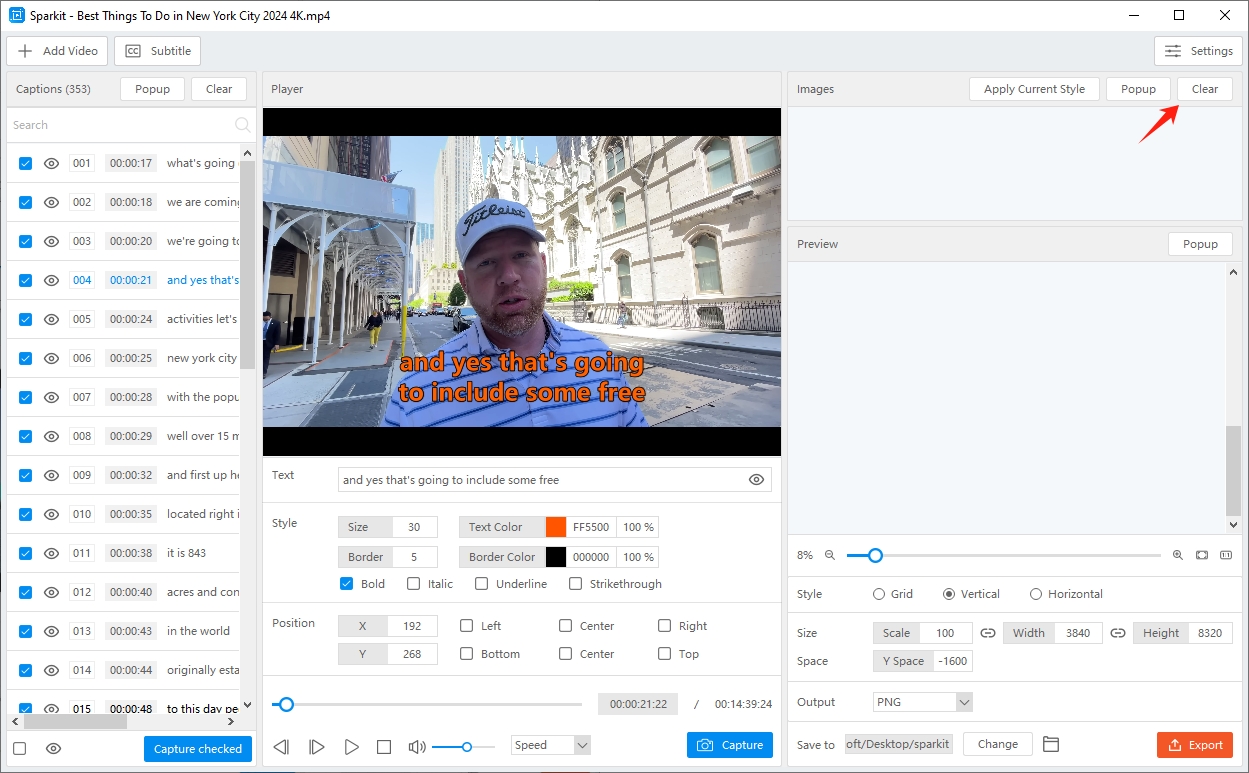
3.6 将多张图像合并为一张
- 选择要组合的图像
选择要合并成新图像的图像,然后找到“ 预览 “ 部分。
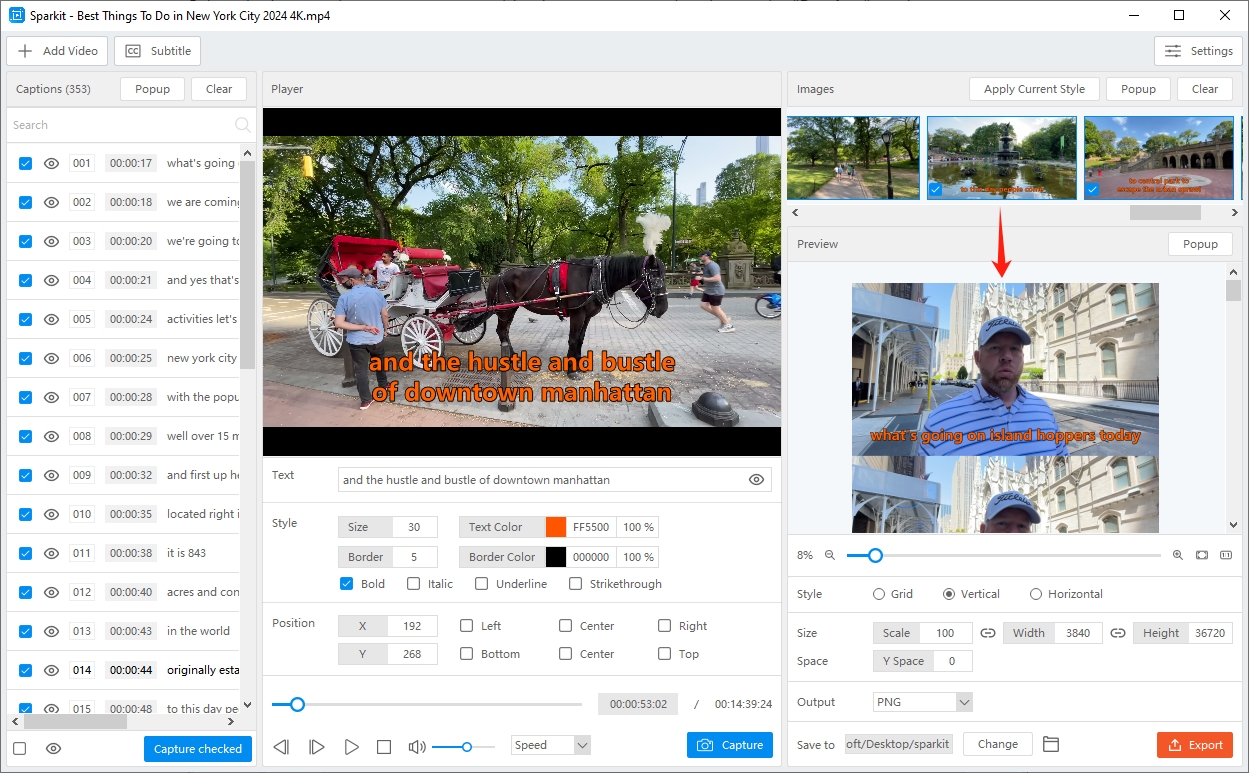
- 自定义图像输出设置
自定义要导出的图像设置,包括图像样式、大小和空间、格式和文件位置。
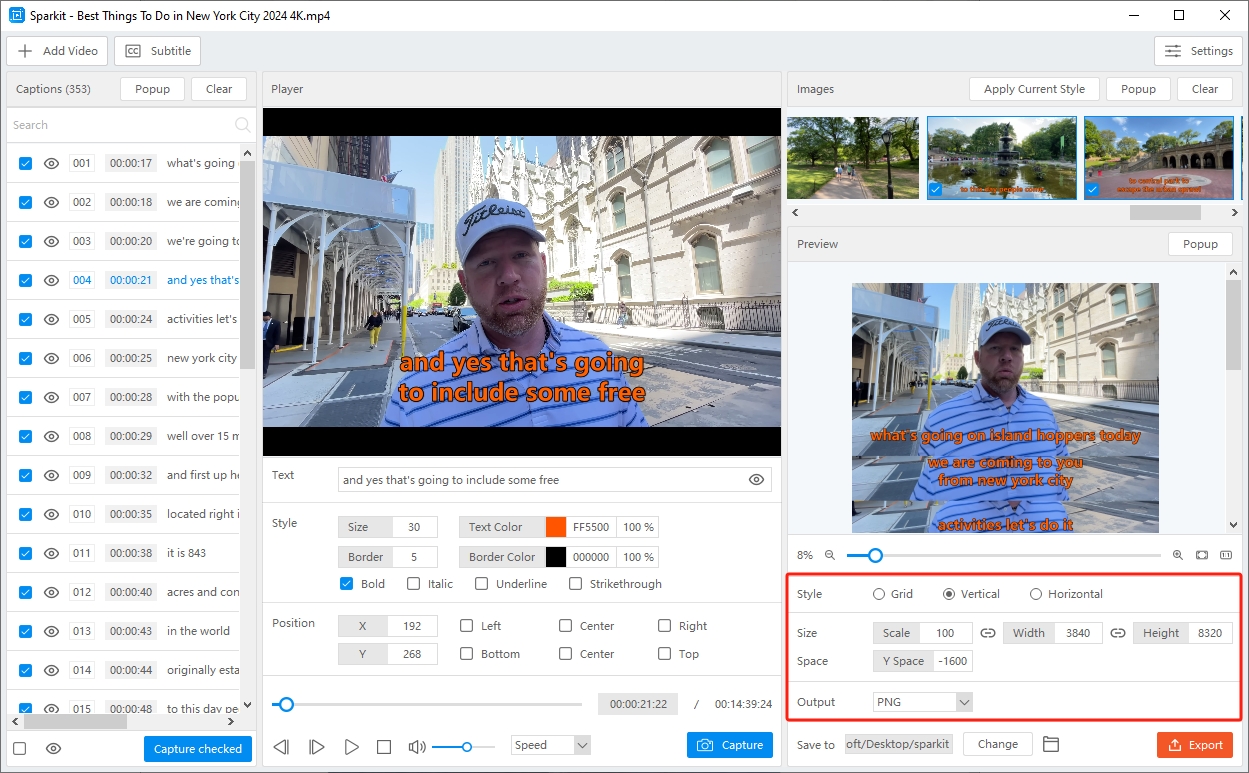
您还可以点击“ 弹出窗口 ”按钮,放大和缩小 预览图像并确保图像设置配置正确。
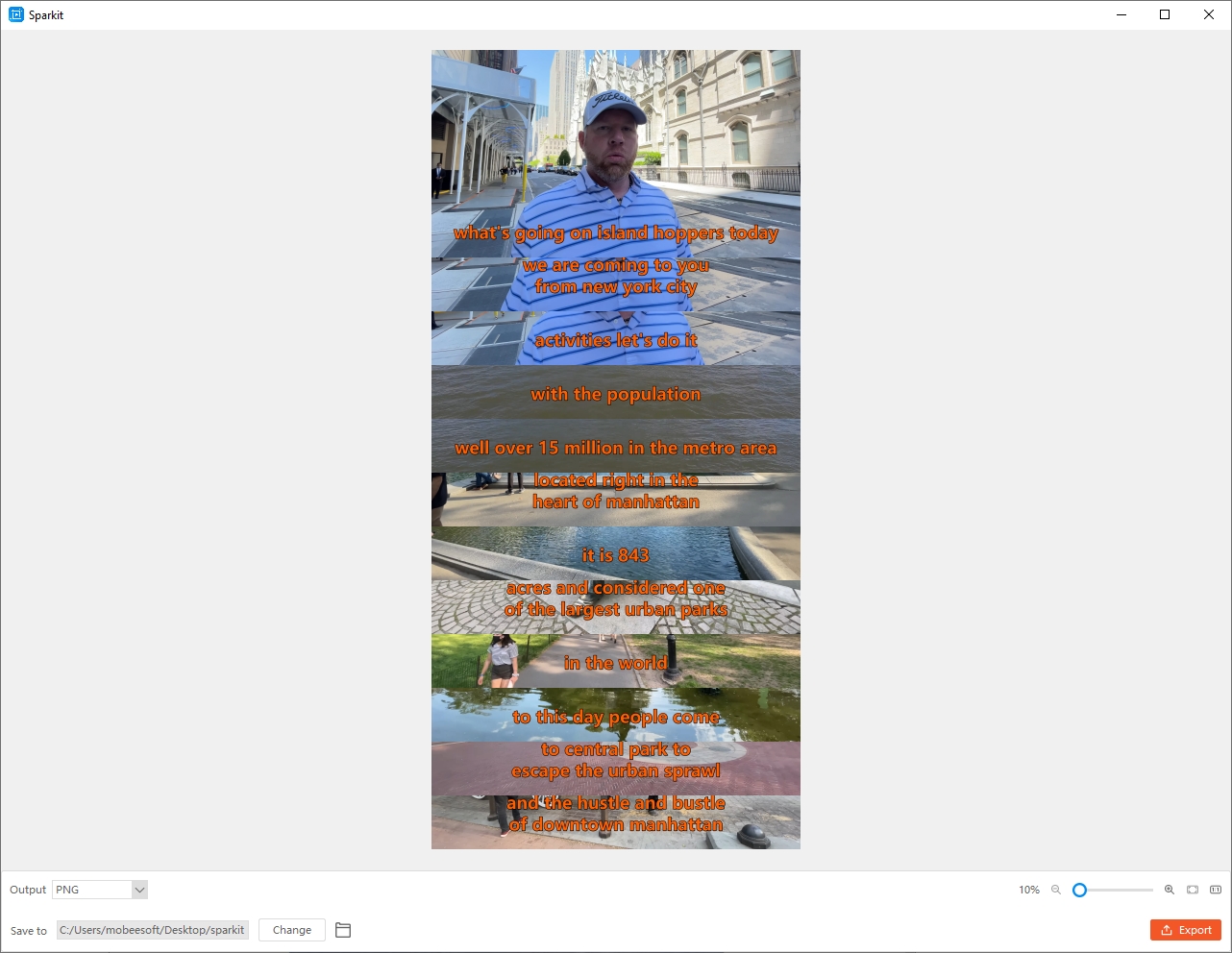
- 导出合并图像
确认设置后,点击“ 出口 ”在您的计算机上保存并打开这个新图像。
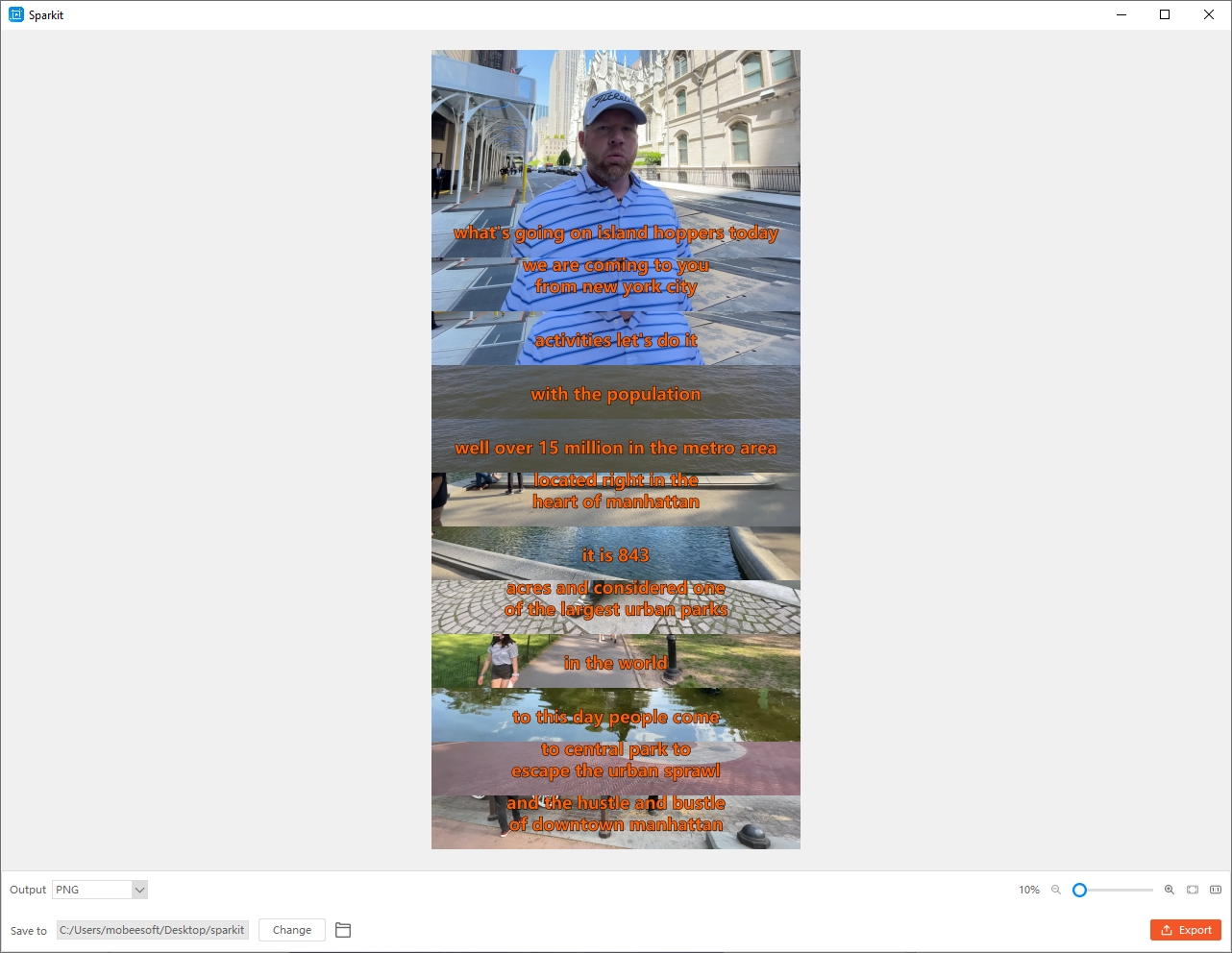
4. 如何更新 Sparkit ?
为了确保您的 Sparkit 应用程序运行顺畅,具有最新功能和增强功能,因此必须保持其最新状态。打开 Sparkit 并转到“ 设置 ” > 点击“ 检查更新 “。这将提示 Sparkit 应用程序连接到其服务器并检查是否有任何可用的更新。
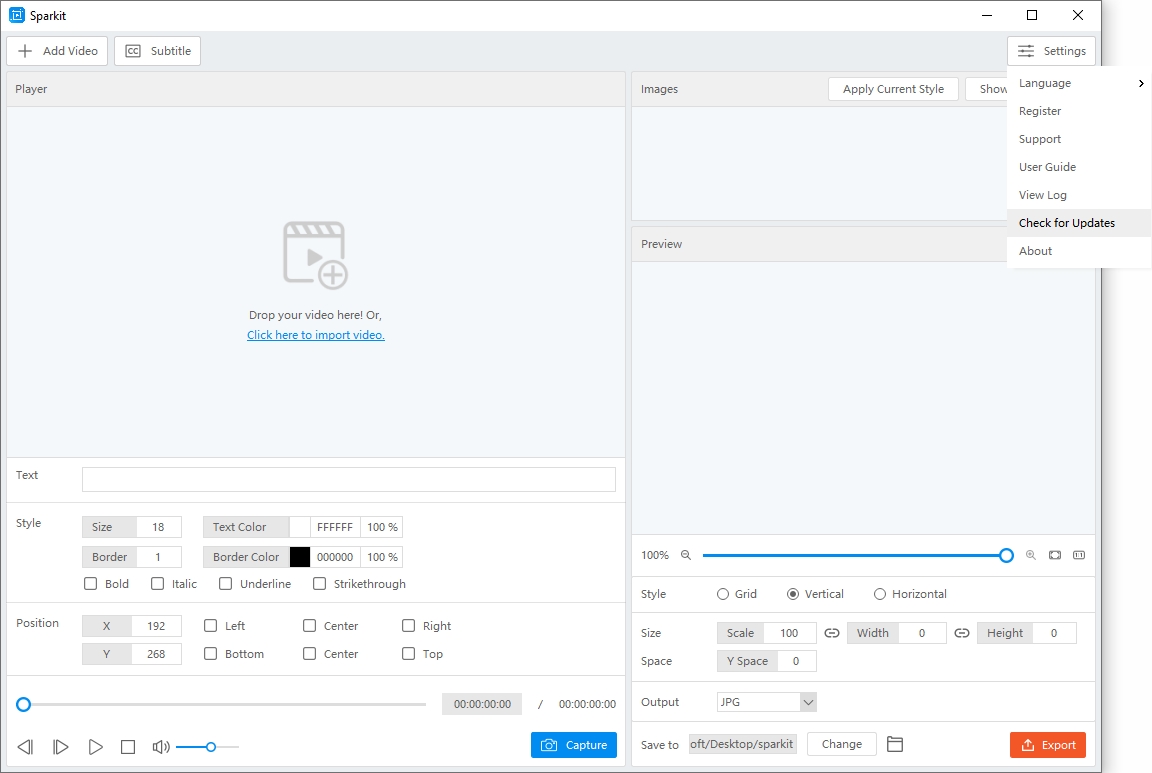
如果有新更新可用,请按照屏幕上的说明继续下载并安装更新。
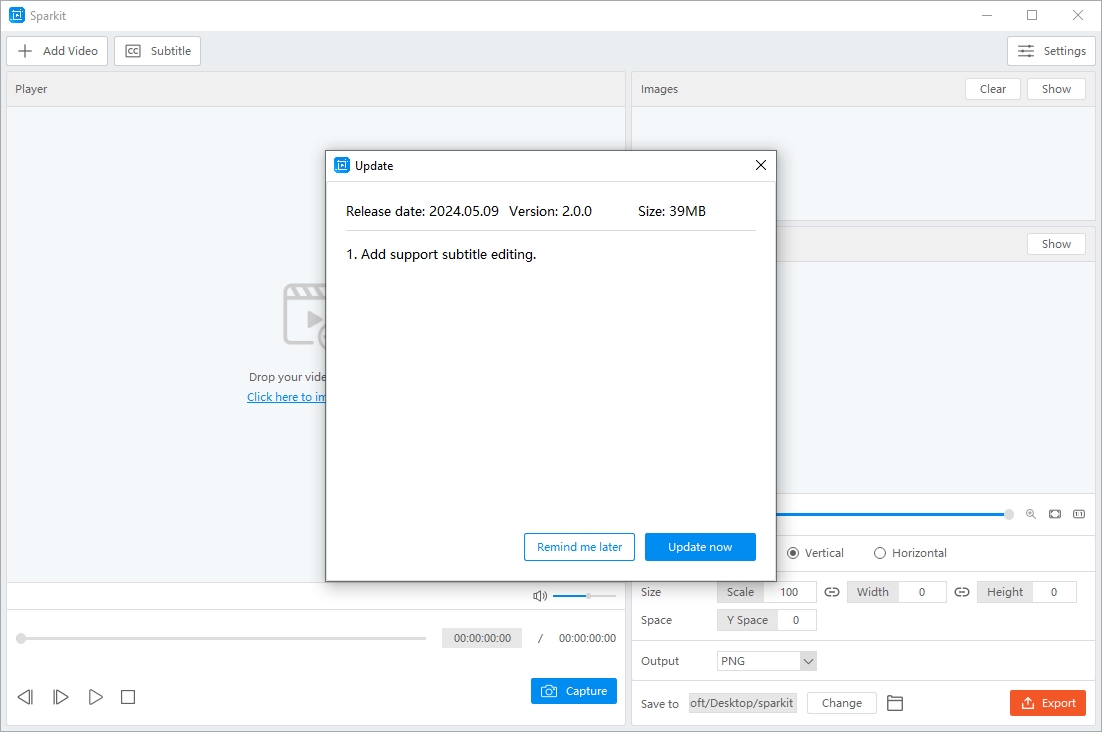
5. 如何获取帮助 Sparkit ?
当您在使用过程中遇到问题或需要帮助时 Sparkit , 打开 Sparkit 并转到“ 设置 ” > 点击“ 查看日志 ” > 向 Swysoft 支持团队发送电子邮件,其中包含日志文件和您的问题详细信息。