在远程办公、在线学习和虚拟协作的时代,像 Cisco Webex 这样的平台已成为沟通的必备工具。无论您参加的是商务会议、网络研讨会还是在线课程,录制 Webex 会议和会话的能力都至关重要。录制可以帮助您回顾要点、与缺席的与会者分享信息,并存档宝贵的讨论内容。现在,让我们开始探索录制 Webex 会议和会话的各种方法。
1. 为什么人们需要录制 Webex 会议或会话?
录制 Webex 会议或会话有多种原因:
- 参考:查看培训材料、客户讨论或头脑风暴会议。
- 分享:将录音发送给无法参加的队友或同学。
- 为了合规:许多行业出于法律或合规原因需要存档虚拟会议。
- 为了提高效率:无需过多记笔记,只需专注于讨论。
幸运的是,Webex 和第三方屏幕录制工具可以轻松捕捉重要内容。
2. 如何录制 Webex 会议和会话
以下是有关如何录制 Webex 会议和会话的详细指南,涵盖 Webex 的内置工具、移动录制工具和第三方解决方案,例如 Recordit 。
方法 1:使用内置 Webex 录制工具(适用于主持人和共同主持人)
如果您主持或共同主持 Webex 会议,您可以按照以下步骤使用 Webex 的内置工具轻松录制会议:
- 开始您的 Webex 会议并单击控制面板上的“录制”按钮。
- 选择要保存文件的位置:云(如果您的计划支持)/本地(您的计算机)
- 单击“录制”,Webex 将开始捕获音频、视频和屏幕共享。
- 完成后,点击“停止录制”。录制内容将被保存,并可通过您的 Webex 帐户访问。
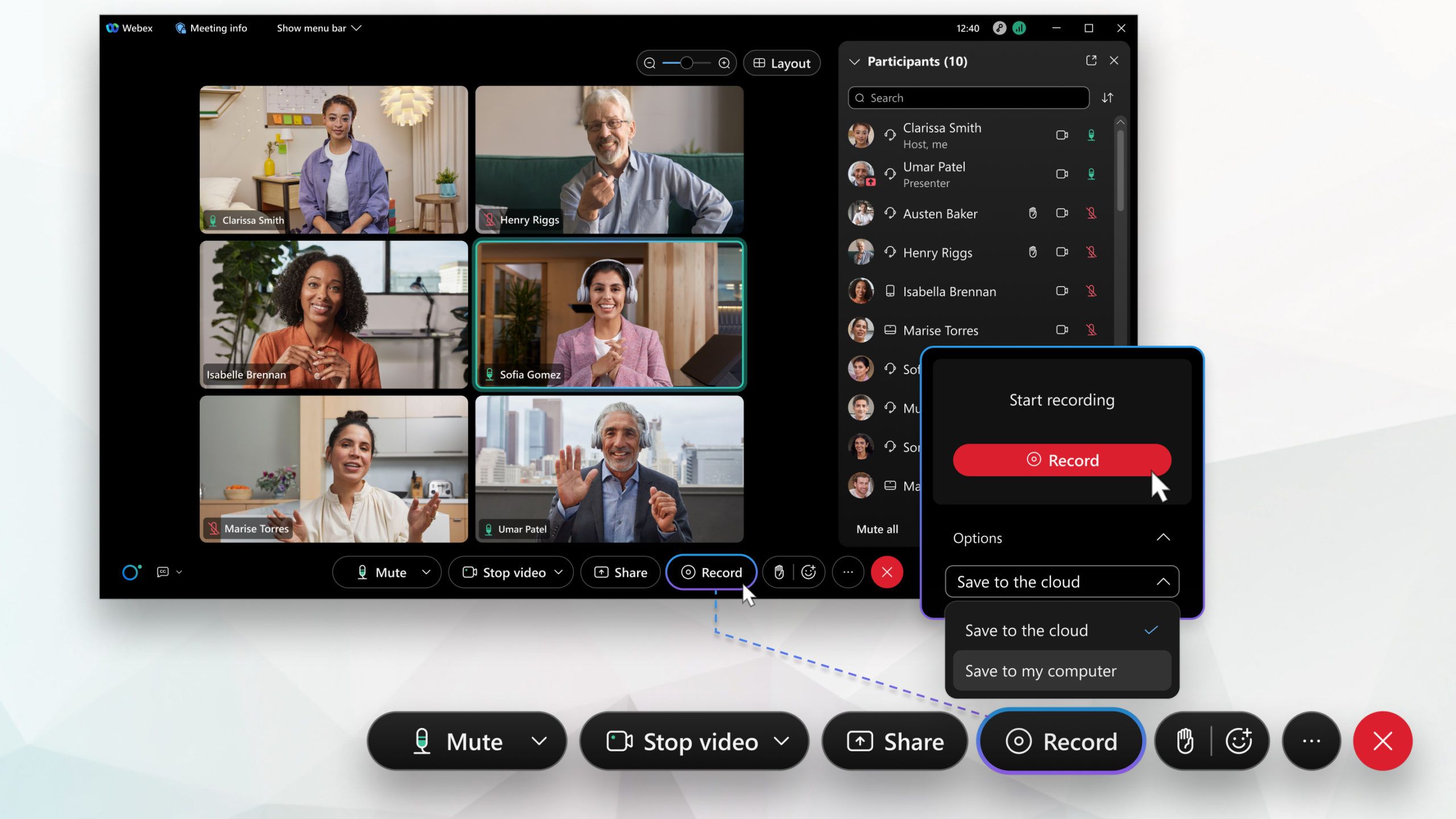
限制:
- 仅主持人/联合主持人可以录制。
- 录音可能无法立即提供。
- 某些帐户(例如免费计划)可能不支持云录制。
- 只有购买特定付费计划的主持人才可以在移动设备上录制。
方法 2:在移动设备上录制 Webex 会议(适用于移动用户)
如果您通过智能手机加入 Webex 会议并需要录制,请按以下步骤操作:
iPhone(iOS 11 或更高版本) :
通过控制中心使用内置屏幕录像机:向下滑动→点击录制图标→录制您的 Webex 会议。
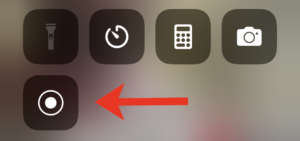
Android(Android 11 或更高版本) :
使用内置屏幕录像机(位于快速设置中):点击屏幕录像,调整设置,然后开始录制 Webex 会议。
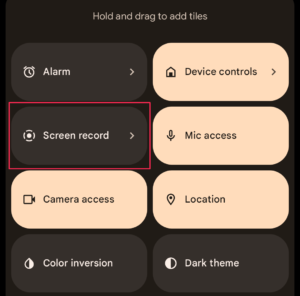
方法 3:使用 Recordit 录制 Webex 会议(适用于任何用户)
Recordit 是一款简单但功能强大的屏幕录制工具,无论您的 Webex 角色或帐户类型如何,它都能正常工作。无论您是参与者、访客,还是只想寻找一款快速有效的屏幕录制解决方案,它都是您的理想之选。
主要特点 Recordit :
- 只需单击几下即可快速记录屏幕的任何部分。
- 提供录制时的编辑工具,例如鼠标效果、绘图笔等。
- 以流行的 MP4、GIF 和其他格式导出录音。
- 一键从屏幕上截取高质量截图。
- 针对后台操作进行了优化,系统负载可忽略不计。
如何使用 Recordit :
- 访问 Swyshare Recordit 官方网站下载适合您的操作系统的版本,然后按照安装提示启动该应用程序。
- 登录您的 Webex 帐户并开始或加入您想要录制的会议 Recordit 。
- 选择要录制的 Webex 会议窗口,启用系统音频,并根据需要打开麦克风。
- 点击开始录制,然后 Recordit 将悄悄捕捉选定区域内的所有内容。
- 完成后,点击“停止录制”并 Recordit 将在“文件”选项卡中生成并显示录制的视频。
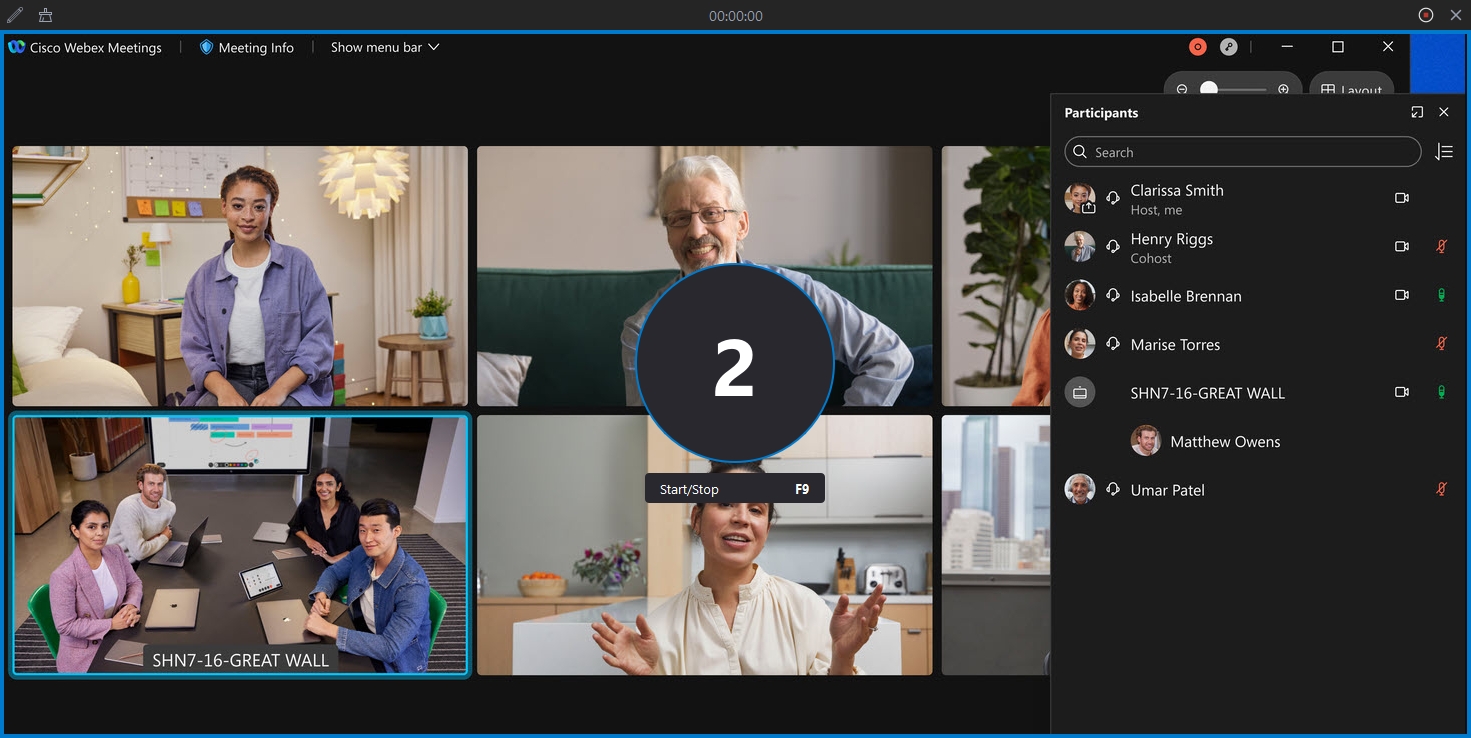
3. 结论
录制 Webex 会议和会话对于个人和工作都非常有用。无论您是想记录客户通话、回顾讲座,还是与团队分享错过的讨论,录制副本都能确保您不会错过任何内容。
如果您是主持人,Webex 的内置录音功能或许能满足您的需求。但如果您正在寻找一款简单、免费且功能强大、人人都能使用的工具,那么…… Recordit 是完美的解决方案。其简约的设计和便捷的共享功能使其成为快速高效 Webex 录制的首选。
无论您是学生、远程工作者还是偶尔使用 Webex 的用户, Recordit 是您生产力工具库中不可或缺的工具。立即试用,不再错过任何重要的 Webex 时刻。
