Windows 截图工具一直以来都是 Windows 系统中常用的截图工具。它提供了一种简单的方法来记录屏幕的一部分,并提供了保存或注释截图的选项。但许多用户并不知道,Windows 的最新版本已经扩展了此工具的功能,包括基本的 视频录制 功能。无论您是想录制快速教程、错误演示还是软件演示,截图工具现在都提供了一种内置方法,无需第三方软件即可完成。
但它真的有效吗?对于更高级的屏幕录制任务,有没有更好的替代方案?在本文中,我们将探讨如何使用 Windows 截图工具进行视频录制,并分析其优缺点。
1.截图工具可以录制视频吗?
是的。从 Windows 11 版本 22H2 开始,截图工具除了屏幕截图功能外,还新增了屏幕录制功能。这是一个期待已久的功能,因为 Windows 用户之前只能依靠 Xbox Game Bar、OBS Studio 或第三方屏幕录像机等应用来录制视频。
Windows 截图工具中的屏幕录制功能相当简单,提供了截取屏幕任意选定区域的基本功能。它没有提供诸如摄像头覆盖、麦克风输入控制或实时注释之类的高级设置,但对于快速任务来说,它足以胜任。
2.如何使用Windows 11截图工具进行录制?
使用截图工具录制视频非常简单 - 只需按照以下步骤操作即可:
- 按下 Windows 键,找到“截图工具”,然后在您的设备上启动它。
- 在截图工具中,您会在顶部看到两个选项卡: 剪辑 和 记录 ;点击 记录 标签(摄像机图标)。
- 单击 Windows 截图工具快捷方式(Win + Shift + S)开始录制并执行您想要在屏幕上捕获的操作。
- 完成后,点击截图工具的 停止 按钮,录音将自动在截图工具窗口中打开。
- 点击 保存图标 或使用 Ctrl + S 将视频保存在 .mp4 默认格式。
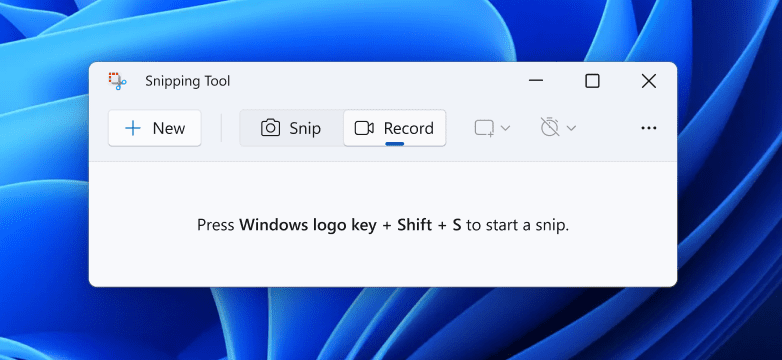
3. 使用截图工具录制视频的利与弊
优点 :
- 内置且免费
无需安装第三方软件 - 预装 Windows 11。 - 简单的界面
简洁的用户界面让非技术用户也能轻松操作。 - 自定义区域选择
仅录制部分屏幕的功能对于专注于特定任务很有用。 - 快速共享
以 MP4 格式保存,便于共享或上传。
缺点 :
- 无录音
截至目前,截图工具不支持录音——无论是系统声音还是麦克风输入。 - 无网络摄像头覆盖
您不能包含网络摄像头镜头,这对于教程或演示来说是一个缺点。 - 没有注释工具
录制时,您无法在屏幕上注释、突出显示或绘图。 - 有限的编辑选项
您无法在工具内部修剪或编辑录音。 - 仅适用于 Windows 11
Windows 10 或更早版本不支持视频录制。
4.使用 Recordit 代替截图工具
如果截图工具有限的功能无法满足你的需求,那你并不孤单。对于那些想要更大灵活性的用户, Recordit 是一个绝佳的选择。
Recordit 是一款轻量级的屏幕录制工具,专为快速、可共享的屏幕录制而设计。它允许您快速截取屏幕上的任何部分,并保存为 GIF 或视频。
主要特点 Recordit :
- 录制屏幕和音频,不会损失质量或帧数。
- 允许自定义记录设置,包括记录模式、区域、分辨率、鼠标光标等。
- 立即将您的录音转换并保存为流行格式。
- 使用可自定义的热键轻松控制您的录音。
- 适用于 Windows 和 macOS。
如何使用 Recordit 而不是 Windows 截图工具:
- 下载并安装 Recordit 从官方网站下载并进行设置。
- 启动应用程序并选择您想要录制的模式、区域和分辨率。
- 单击即可开始录制,并执行屏幕任务。
- 单击停止录制按钮后, Recordit 自动保存视频并将其显示在“文件”选项卡下。
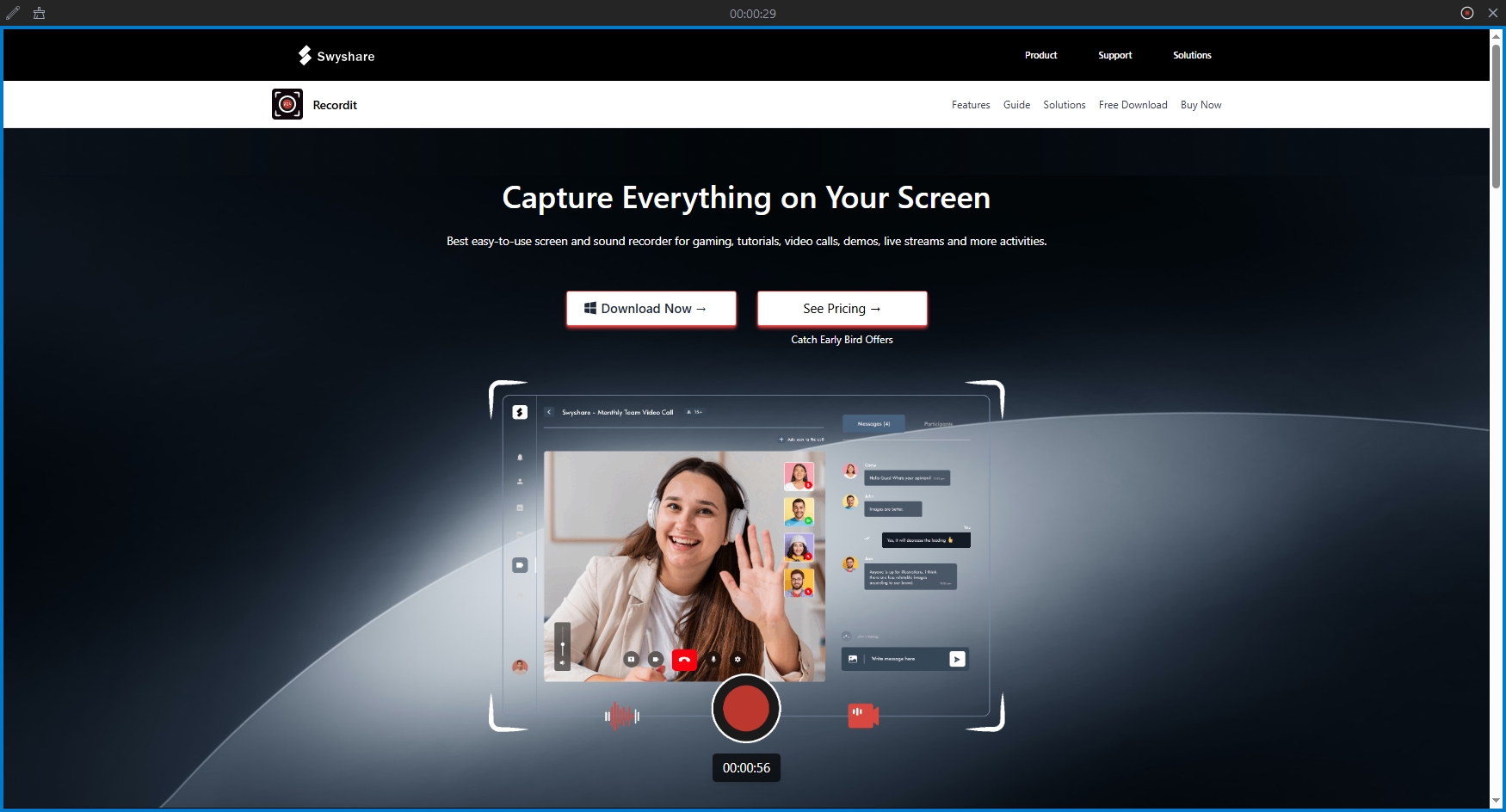
5. 结论
截图工具新增的视频录制功能是 Windows 11 的一大亮点,它为用户提供了一种快速简便的屏幕录制方式,无需第三方软件。它非常适合捕捉简单的屏幕活动,例如软件错误或 UI 演示,但在音频、编辑和共享等关键方面也存在局限性。
对于需要更强大的屏幕录制功能的用户, Recordit 是一个更好的选择。它支持录音、轻松导出 GIF、快速分享以及更多专业功能,弥补了截图工具的不足。无论您是创建教程、报告错误,还是仅仅需要捕捉更动态的视觉效果, Recordit 提供您所需的工具 - 无需成熟视频编辑软件的复杂性。
