文件扩展名是附加在文件名上的最后一个字符,用于识别文件类型并指定哪些应用程序可以访问和使用该文件。例如,
.txt
文件通常由文本编辑器打开,而
.jpg
文件由图像查看器打开。您可能需要更改文件扩展名的原因有多种:
- 兼容性 :某些程序需要特定的文件扩展名才能正确识别和打开文件。
- 组织 :更改扩展名可以帮助更有效地对文件进行分类和组织。
- 转换 :虽然不是真正的转换,但更改扩展名可能会允许支持该格式的其他应用程序识别文件。
本文将介绍在 Windows 10 和 11 上更改文件扩展名的不同方法。
1.如何在 Windows 10/11 上更改文件扩展名
方法一:右键重命名
更改文件扩展名的最简单方法之一是直接通过文件资源管理器重命名文件。
默认情况下,Windows 会隐藏文件扩展名。要更改文件扩展名,您需要启用文件扩展名显示。
步骤1 : 打开 文件管理器 > 点击 看法 标签 > 勾选 文件扩展名 (这将使文件扩展名显示在文件名旁边)。
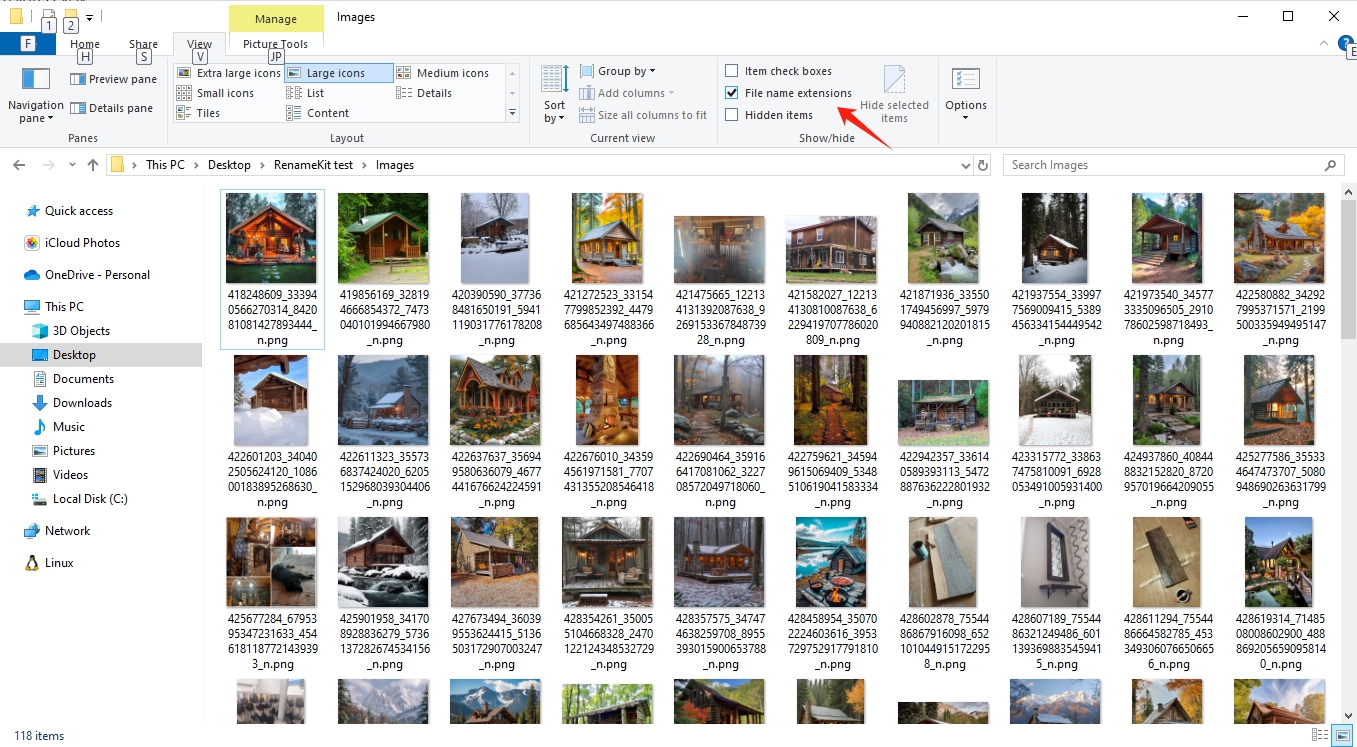
第2步: 找到要更改扩展名的文件 > 右键单击该文件并选择 改名 > 通过修改点后的字符来更改扩展名 > 按 进入 如果出现提示,则确认更改。
例如:改变 .png 文件到 .jpg 格式(更改文件扩展名时要小心,因为不正确的扩展名可能会导致相关应用程序无法读取文件)。
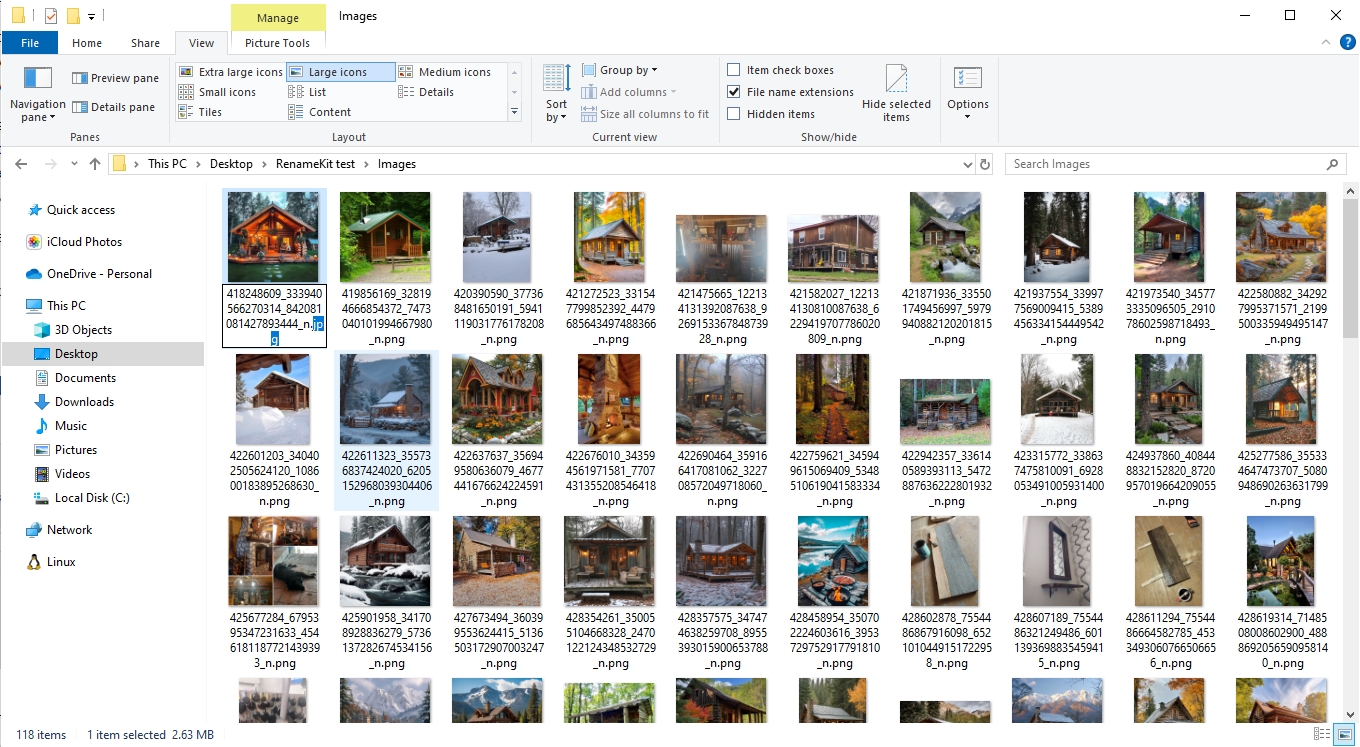
方法 2:打开文件并另存为
更改文件扩展名的另一种直接方法是通过应用程序打开文件并将其保存为其他类型。
- 使用支持当前文件类型的应用程序打开该文件。
- 点击 文件 在菜单栏中。
- 选择 另存为 或者 出口 。
- 在对话框中,从下拉菜单中选择所需的文件格式。
- 如果需要,输入新文件名,然后选择 节省 。
例如:打开 .xlsx 在 WPS 中选择 文件 > 另存为 > > 选择 .csv 格式化为新文件类型。
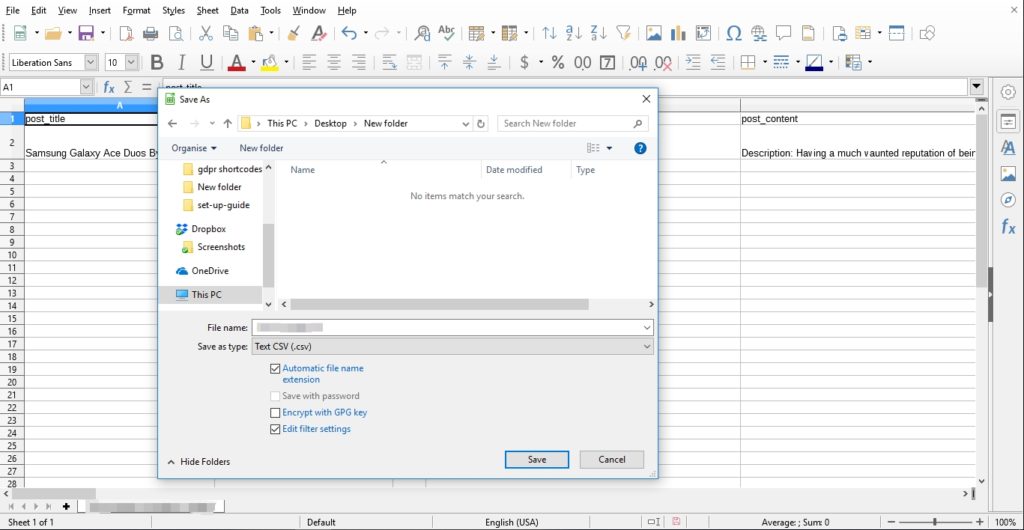
2.如何在 Windows 10/11 上批量更改文件扩展名
对于那些需要一次更改多个文件扩展名的人来说,使用像 RenameKit 这样的专用工具可以显著简化该过程。
重命名工具 是一款专为 Windows 10 和 11 设计的多功能文件重命名工具。它提供一系列功能来处理简单和复杂的重命名任务,包括批量更改文件扩展名。RenameKit 适合需要高效重命名多个文件的用户。
以下是 RenameKit 主要功能列表:
- 同时重命名大量文件和文件夹以节省时间和精力。
- 一键更改多个文件的文件扩展名。
- 在单个操作中应用多个重命名规则,例如添加数字、添加前缀和后缀、查找和替换文本。
- 提取并使用文件信息(如一般信息、图像尺寸、音频属性和视频属性)进行重命名。
- 根据文件类型过滤文件或文件夹。
- 与 MasOS 和 Windows (包括 10 和 11)无缝协作。
接下来让我们深入了解使用 RenameKit 批量更改文件扩展名的步骤:
步骤1 :下载 RenameKit 安装程序并按照屏幕上的说明在您的计算机上安装该软件。
第2步 :启动RenameKit,将需要重命名的文件或文件夹添加到软件界面。
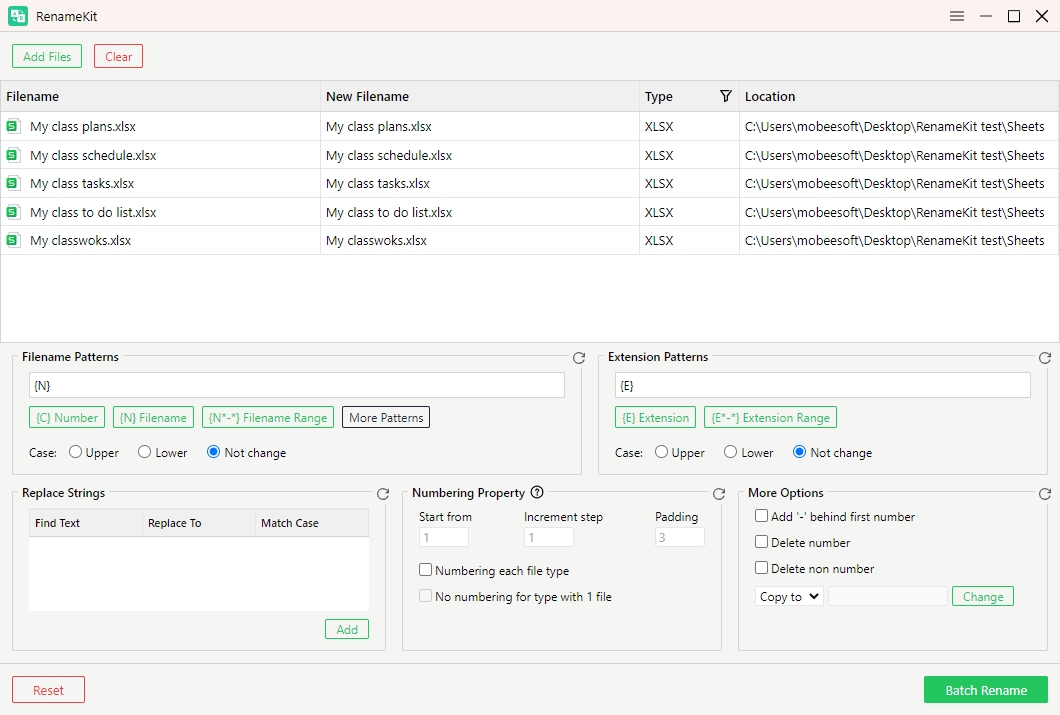
步骤3 :找到“ 扩展模式 ”面板中,输入您想要应用到所选文件的新扩展名,然后选择更改扩展名大小写(如果需要)。
例如:全部更改 .xlsx 文件到 .csv 文件。
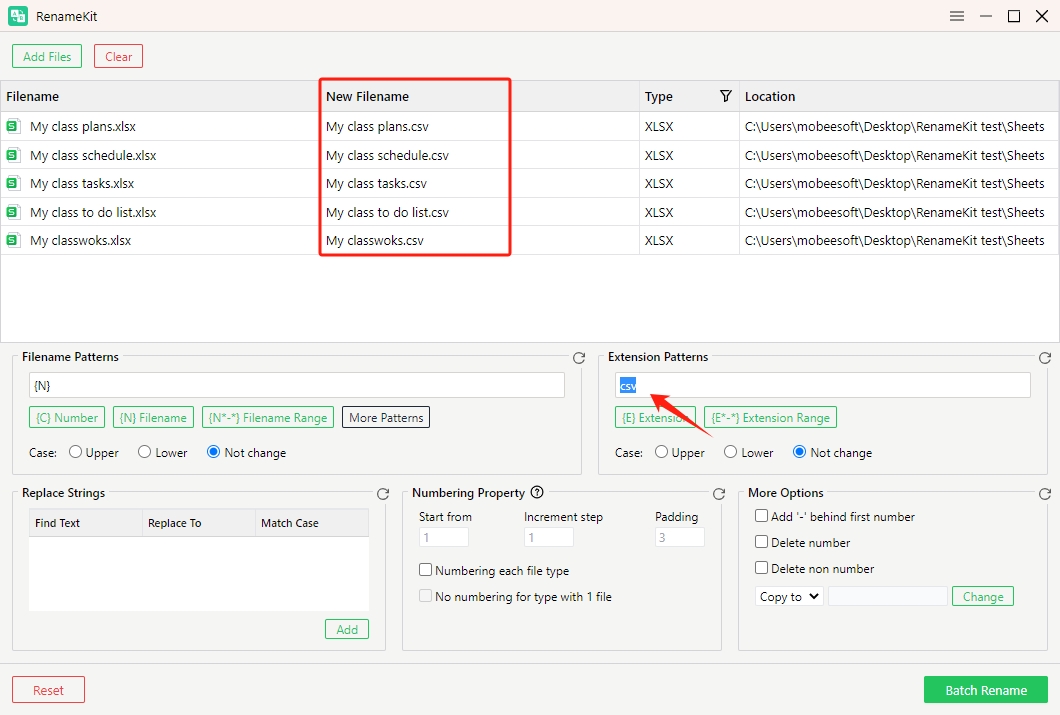
步骤4 :预览文件扩展名的变化,以确保一切正确,然后点击“ 批量重命名 ”按钮应用更改。
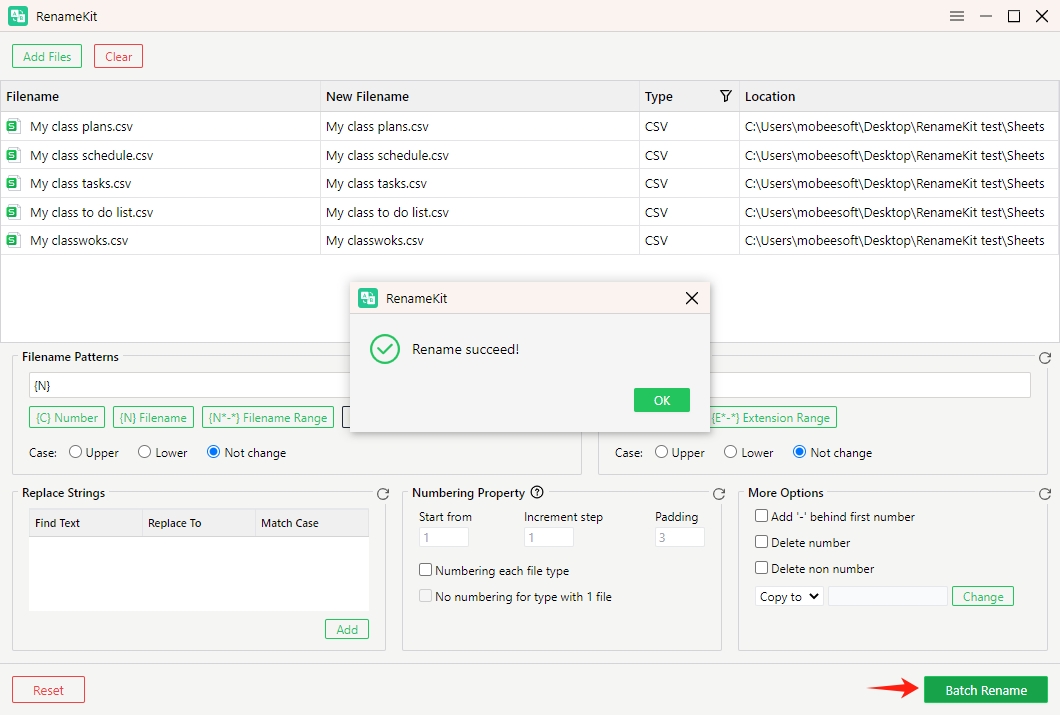
结论
在 Windows 10 和 11 上更改文件扩展名是管理和组织文件的必备技能。虽然右键单击重命名和使用“另存为”功能等简单方法对于单个文件很有效,但使用专门的工具可以更有效地批量更改扩展名。
RenameKit 是批量重命名任务的绝佳选择。其强大的功能集(包括批处理、灵活的重命名选项和用户友好的界面)使 RenameKit 成为普通用户和专业人士的强大工具。预览更改、使用自定义模式和有效处理大量文件的能力可提高工作效率并确保准确的文件管理。
对于需要处理大量文件重命名任务或寻求可靠的文件组织工具的人来说,强烈推荐 RenameKit。它提供了有效管理文件扩展名和简化工作流程所需的功能和易用性,建议下载 重命名工具 并尝试一下。