管理大量文件很快就会变得令人难以承受,尤其是当文件名包含不相关或冗余信息时。无论您是整理照片、视频、文档还是音乐文件,删除文件名中不必要的部分都可以简化您的数字生活。在本文中,我们将探索通过删除文件名的一部分来重命名文件的不同方法,为您提供简化文件管理流程的实用技巧。
1. 为什么可能需要删除部分文件名
您可能出于多种原因想要删除文件名的一部分:
- 降低复杂性 :长或混乱的文件名可能包含不相关的详细信息,如日期、版本或随机字符。
- 改善组织 :简化的文件名使得浏览目录变得更容易,尤其是在处理批量文件时。
- 标准化 :重命名文件有助于建立一致性,尤其是当多个用户处理同一组文件时。
- 文件共享 :您可能希望在与他人共享文件名之前清理文件名,特别是当文件名包含个人或机密信息时。
让我们了解通过删除文件名的部分内容来重命名文件的几种方法,包括手动技术到自动批量重命名工具。
2. 在 Windows 文件资源管理器中手动删除文件名的一部分
删除部分文件名的最直接方法是在 Windows 文件资源管理器中手动重命名每个文件。此方法适用于少量文件。
- 打开后,导航到包含要重命名的文件的文件夹 文件管理器 。
- 选择一个文件,右键单击它,然后选择 改名 。
- 通过突出显示要删除的文件名部分进行选择,然后单击 删除 。
- 按 进入 保存新文件名。
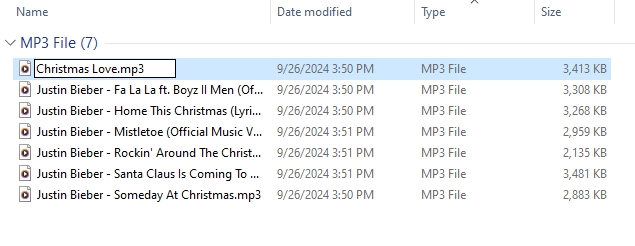
3. 使用 Windows PowerShell 批量删除部分文件名
Windows PowerShell 是一个命令行实用程序,可让高级用户管理文件夹和文件。您可以使用 PowerShell 批量重命名文件并删除文件名的特定部分。如果您习惯使用命令行界面,这种方法是理想的选择。
- 按以下方式开始 视窗 和 十 ,然后选择 Windows PowerShell 。
- 使用 cd 命令 转到包含要重命名的文件的文件夹。例如:

- 运行以下 PowerShell 脚本来删除部分文件名:

指定要删除的文件名部分并用其替换“oldpart”,然后用适当的文件扩展名替换*.txt。
4. 使用批量重命名实用程序删除部分文件名
对于想要以更直观、更用户友好的方式批量重命名文件的用户, 批量重命名实用程序 是一个很好的选择。这款功能强大的软件允许您删除文件名的部分内容、添加或替换文本等,而无需编写代码。
- 访问官方网站下载并安装Bulk 重命名实用程序 。
- 要重命名文件,请打开 BRU 程序并转到文件所在的文件夹。
- 选择要重命名的文件。
- 在 字 领域的 消除 部分中,输入您想要删除的单词或文件名的一部分。
- 要进行更改,请在预览新文件名后单击“重命名”。
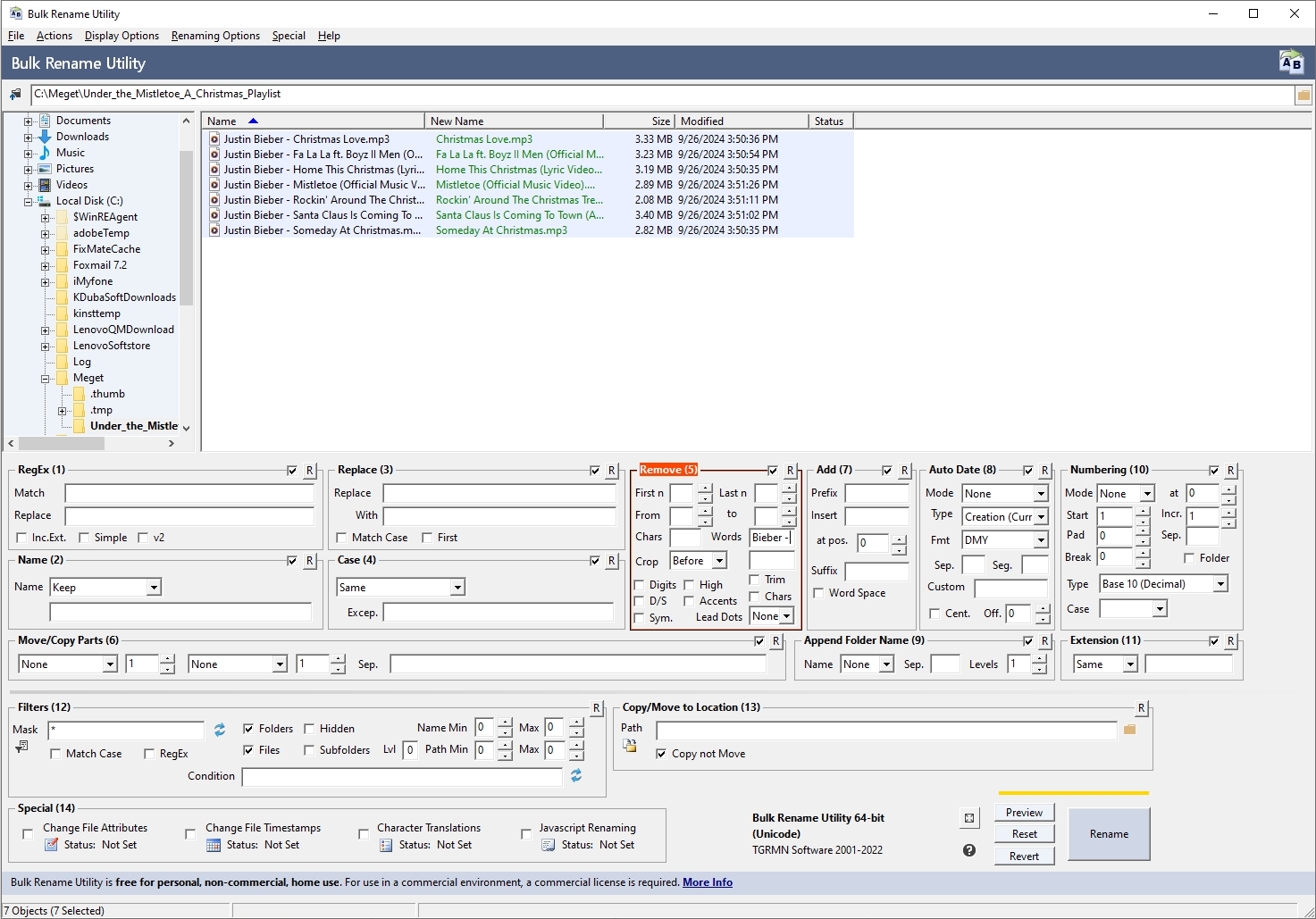
5. 使用 RenameKit 高级删除部分文件名
重命名工具 是一款创新的重命名工具,通过提供强大的选项来快速删除文件名中的部分内容,从而简化了重命名过程。RenameKit 凭借其直观的界面、实时预览功能和丰富的功能集,从其他重命名工具中脱颖而出。它允许您根据特定标准(例如文件名中的字符、模式或文本)重命名文件。无论您要处理数百个文件还是少量文件,RenameKit 都可以加快重命名过程,使其成为高级文件管理任务的理想工具。
RenameKit 可用于以以下方式删除部分文件名:
步骤1 :如果您还没有,请在您的 Windows 或 Mac 设备上下载并安装 RenameKit 软件。
第2步 :在RenameKit界面,导入包含要修改文件名的文件或文件夹。
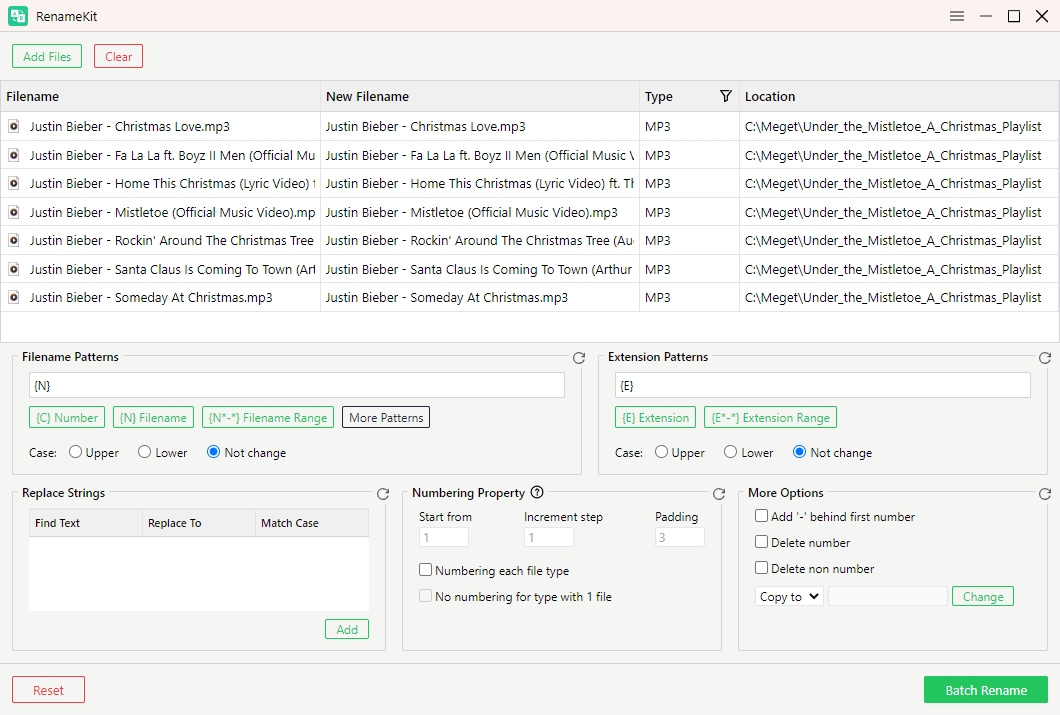
步骤3 :前往 替换字符串 RenameKit 界面中的部分。此选项允许您指定要删除的文件名的确切部分。
例如,如果你想从文件名中删除所有“Justin Bieber – ”,只需在 查找文本 字段中不要输入任何字符 替换为 场地。
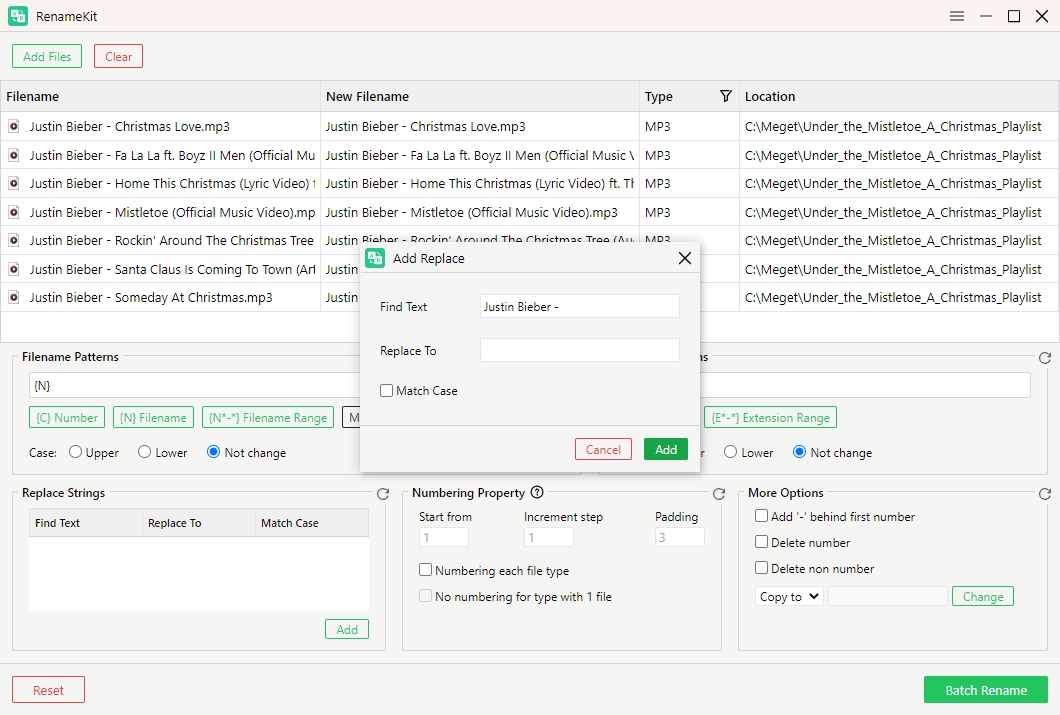
步骤4 :对预览满意后,点击 批量重命名 重命名文件。RenameKit 将批量处理文件,有效地从文件名中删除指定部分。
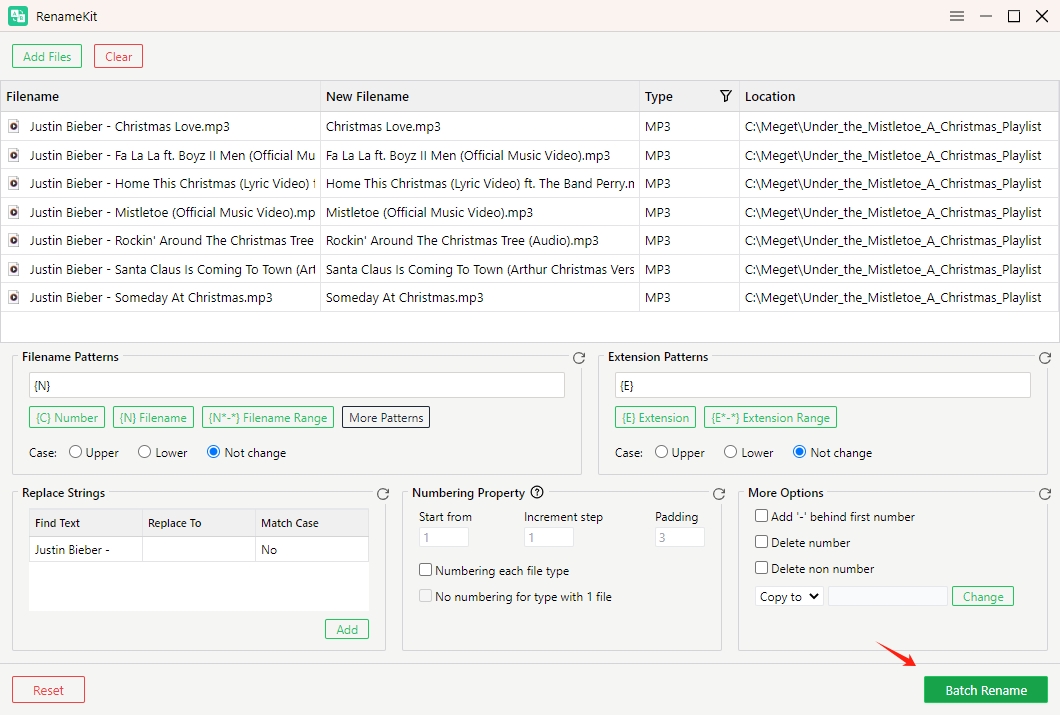
结论
通过删除部分文件名来重命名文件是一项实用且经常必要的任务,可以更好地组织文件并提高效率。根据您的需求和对不同工具的熟悉程度,您可以选择手动方法、使用内置操作系统实用程序(如 Windows PowerShell 或 Finder)或依靠专用批量重命名软件(如 Bulk Rename Utility 或 RenameKit)。
对于处理频繁且大规模重命名任务的用户, 重命名工具 它是一个直观而强大的选项,提供广泛的自定义功能和易用性。无论您处理的是个人照片、工作文件还是媒体库,这些方法都可以帮助您控制文件名并轻松整理文件。