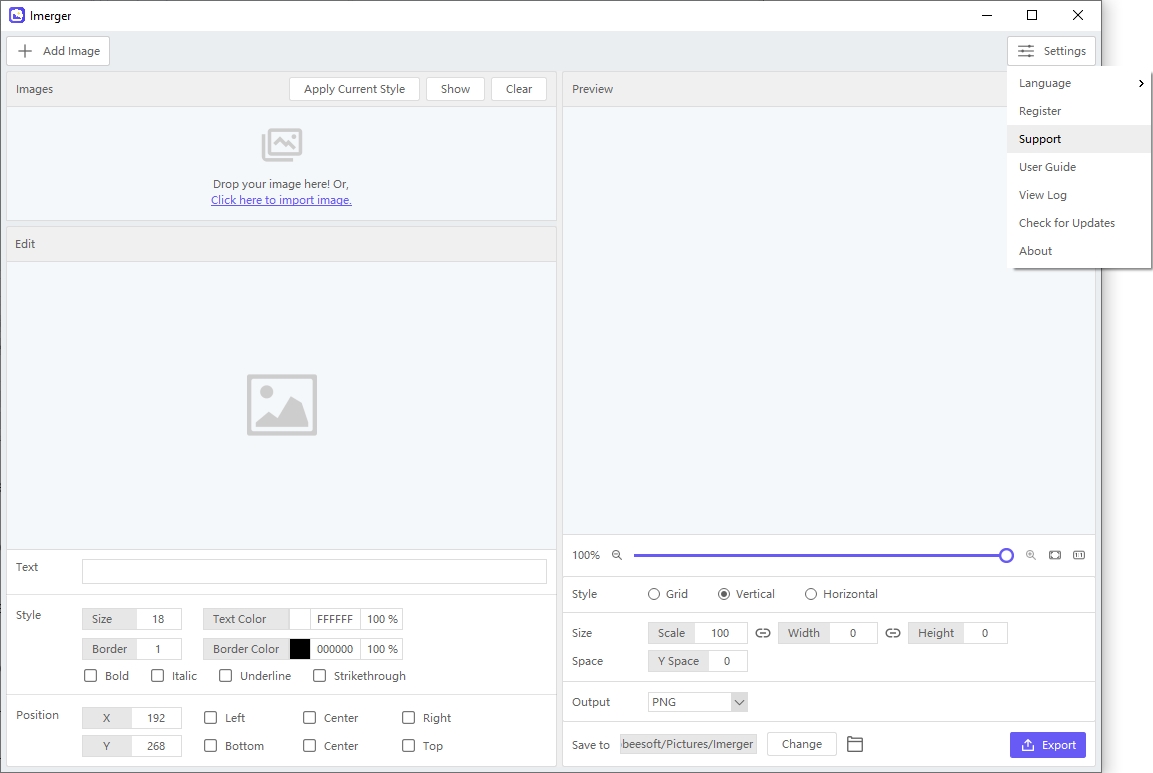开始使用 Imerger
开始使用 Imerger ,释放您的创造力,毫不费力地将您的图像转换成漂亮的拼贴画。
这是使用 Imerger 合并多幅图像并创建您风格的拼贴画。
1.如何下载和安装 Imerger ?
1.1 下载 Imerger
点击下面的下载按钮即可下载 Imerger Windows 或 Mac 计算机上的安装程序文件。
1.2 安装 Imerger
在 Windows 上
下载完成后,找到 Imerger 安装程序文件( 合并器 ),然后双击它以开始安装过程。
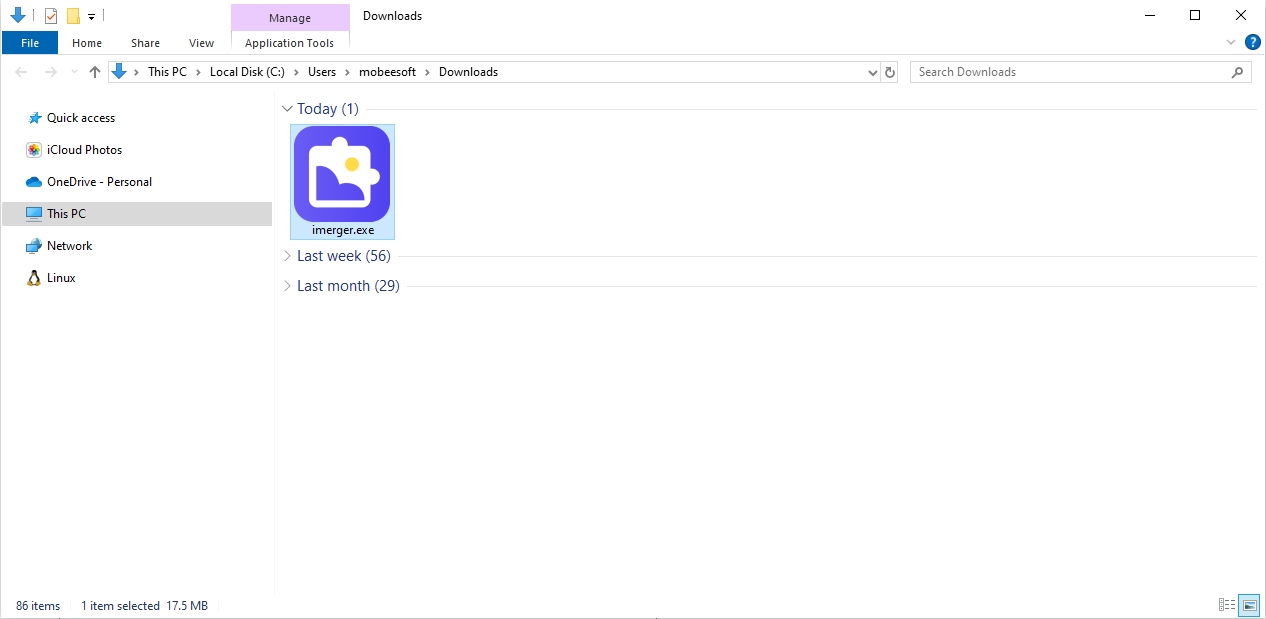
系统将要求您阅读并接受最终用户许可协议 (EULA)。如果您同意,请选中复选框并选择“ 下一个 ”开始安装 Imerger 。
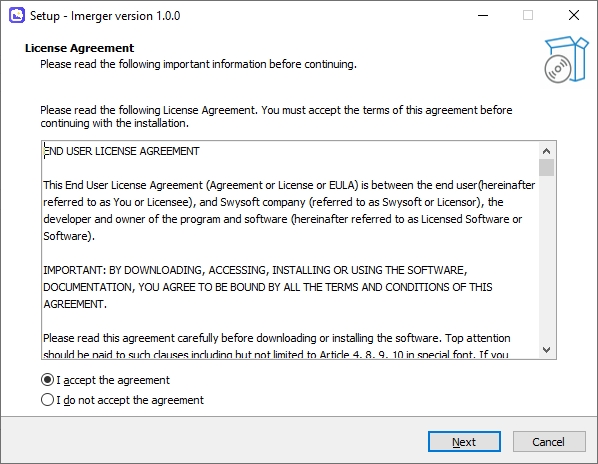
单击“ 安装 ”按钮开始 Imerger 安装过程。
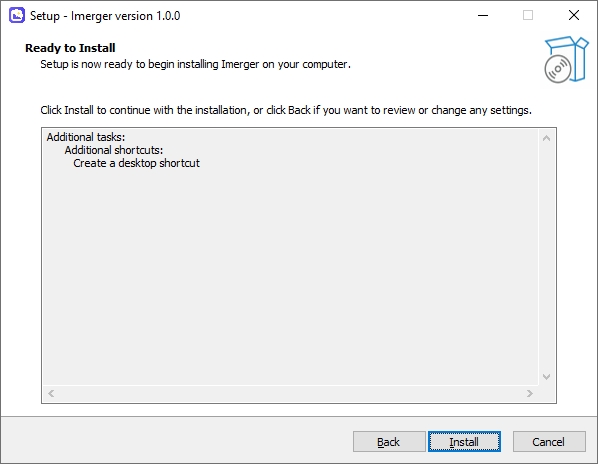
安装完成后,您将获得启动选项 Imerger 。 点击 ” 结束 ”如果希望立即打开该软件,请选中此框。
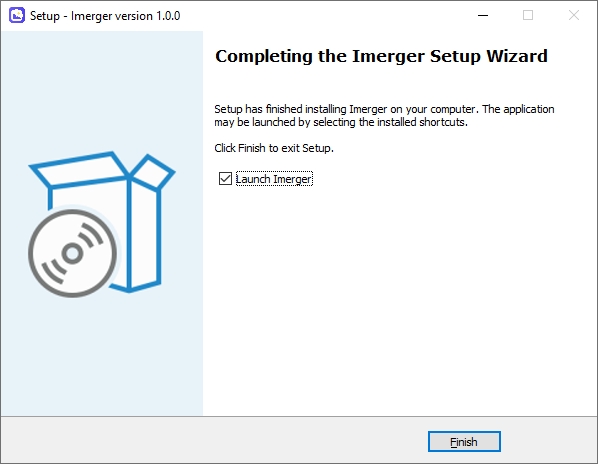
在苹果电脑上
找到下载的安装文件“ Imerger .dmg ”并双击运行它。
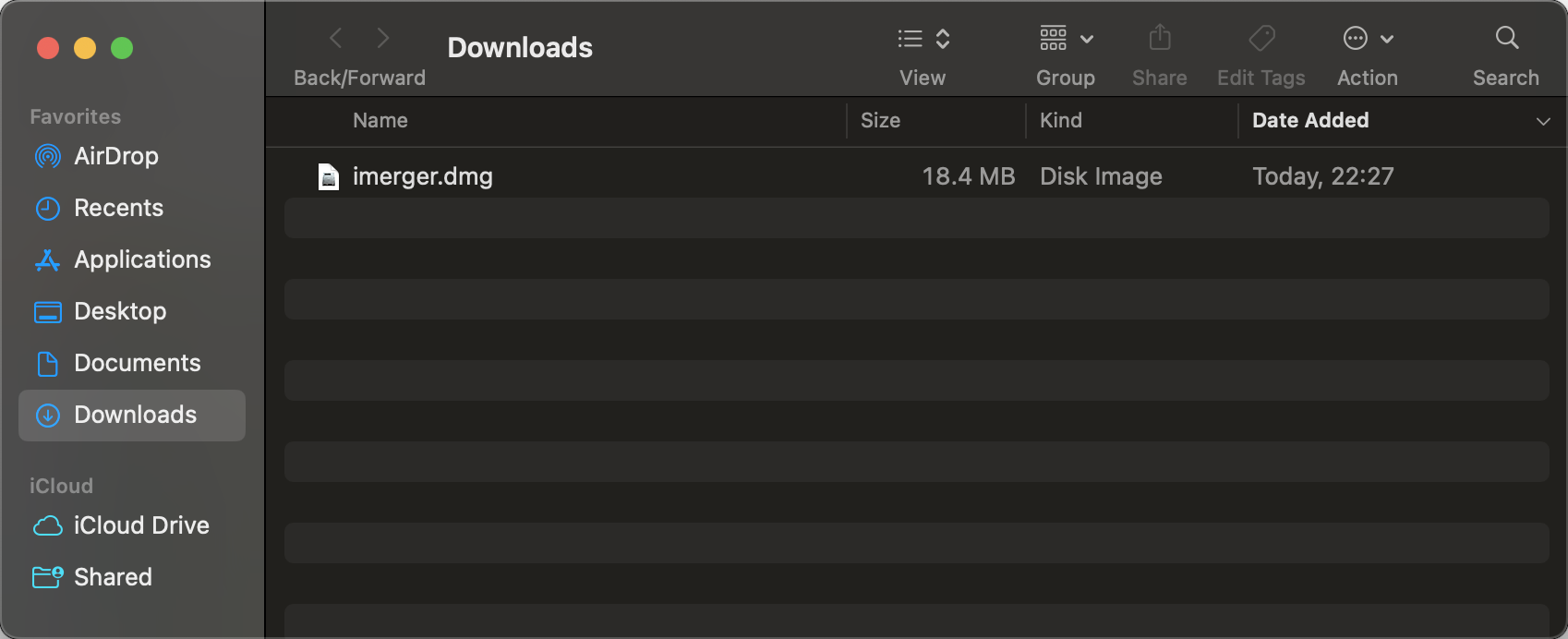
拖动 Imerger 图标移动到应用程序文件夹图标即可开始安装。这会将 Imerger 应用程序复制到 Mac 上的“应用程序”文件夹。
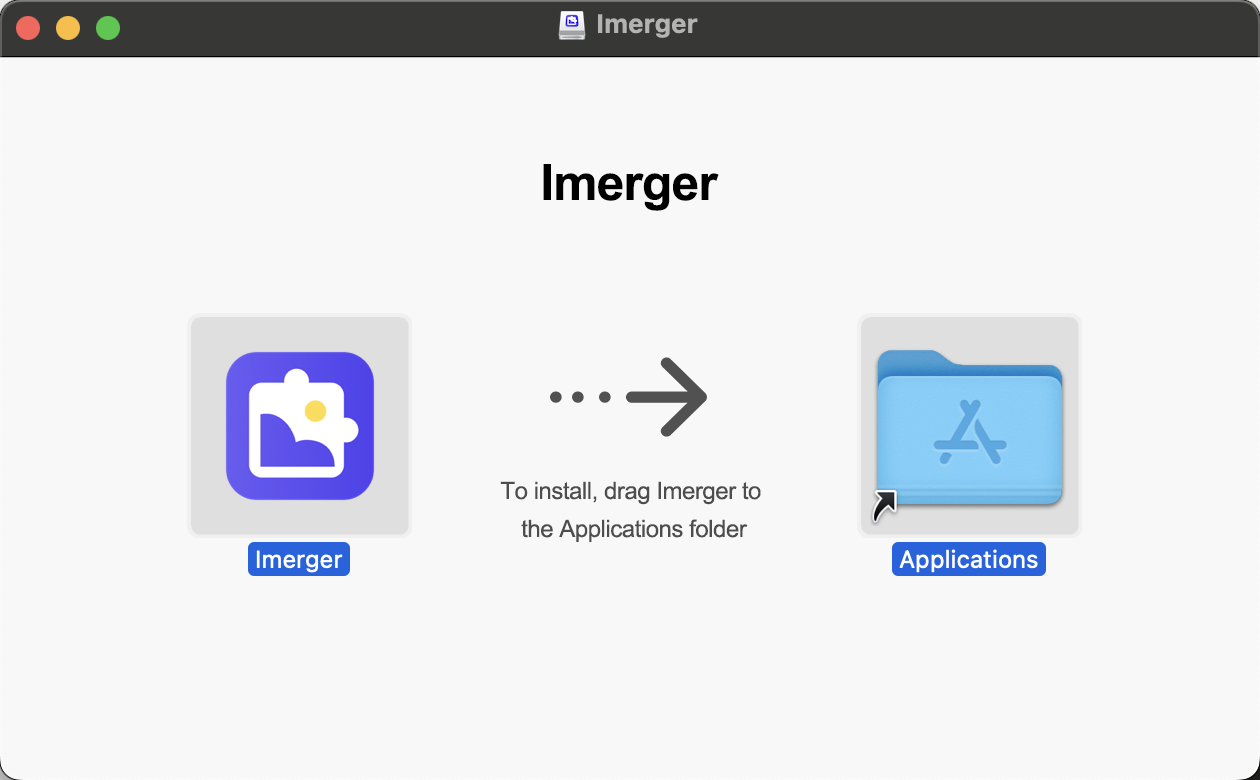
转到您的应用程序文件夹并找到 Imerger 应用程序。要运行 Imerger 应用程序,双击其图标。
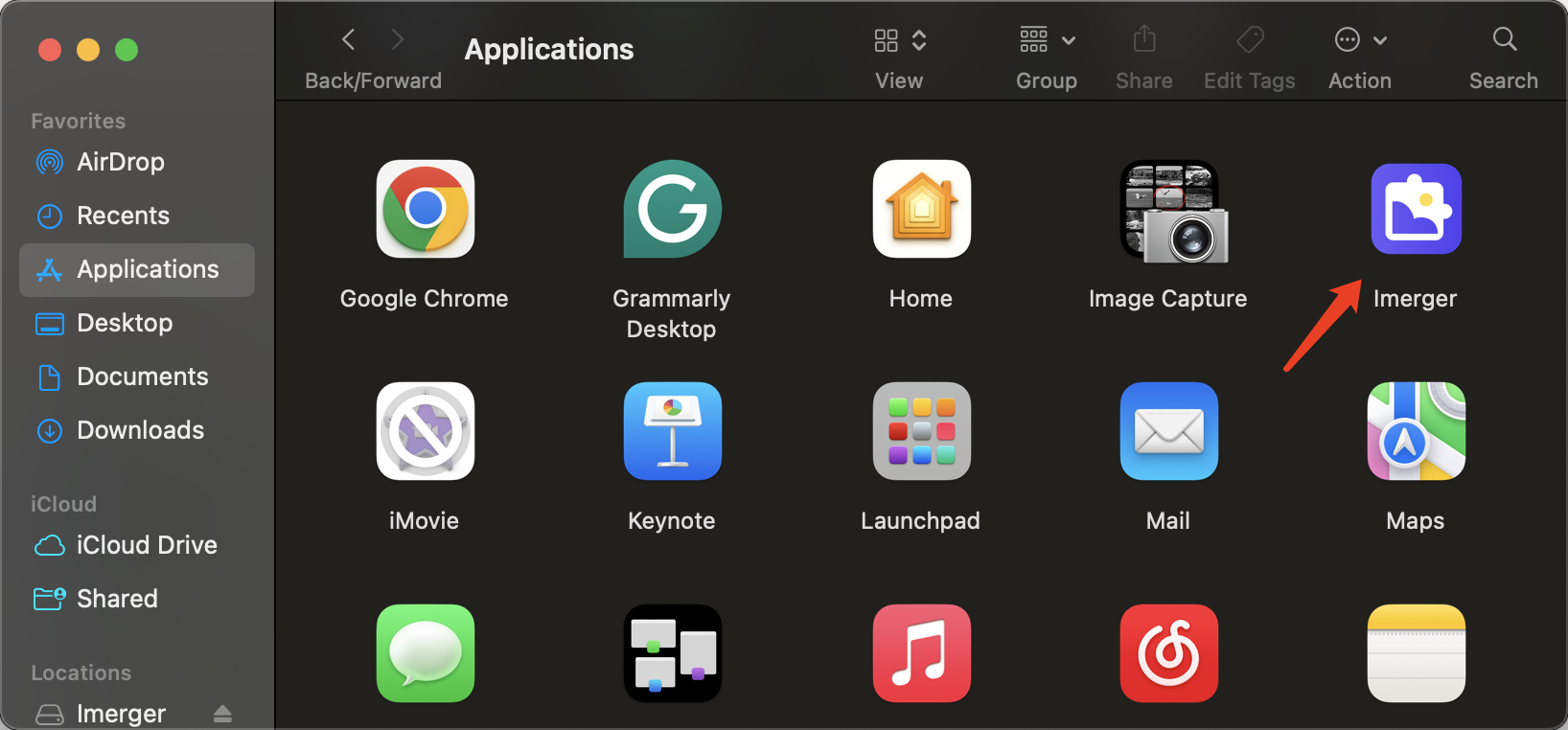
2. 如何注册 Imerger ?
Imerger 提供免费试用版和完整版。免费试用版导出的图片带有水印。为了充分利用 Imerger 的能力,我们建议选择一个 Imerger 来自官方网站的专业计划。
购买后,您将收到一封电子邮件,其中包含您的 Imerger 订单信息和许可证密钥。复制您的密钥,然后返回 Imerger 然后点击“ 登记 “ 按钮。
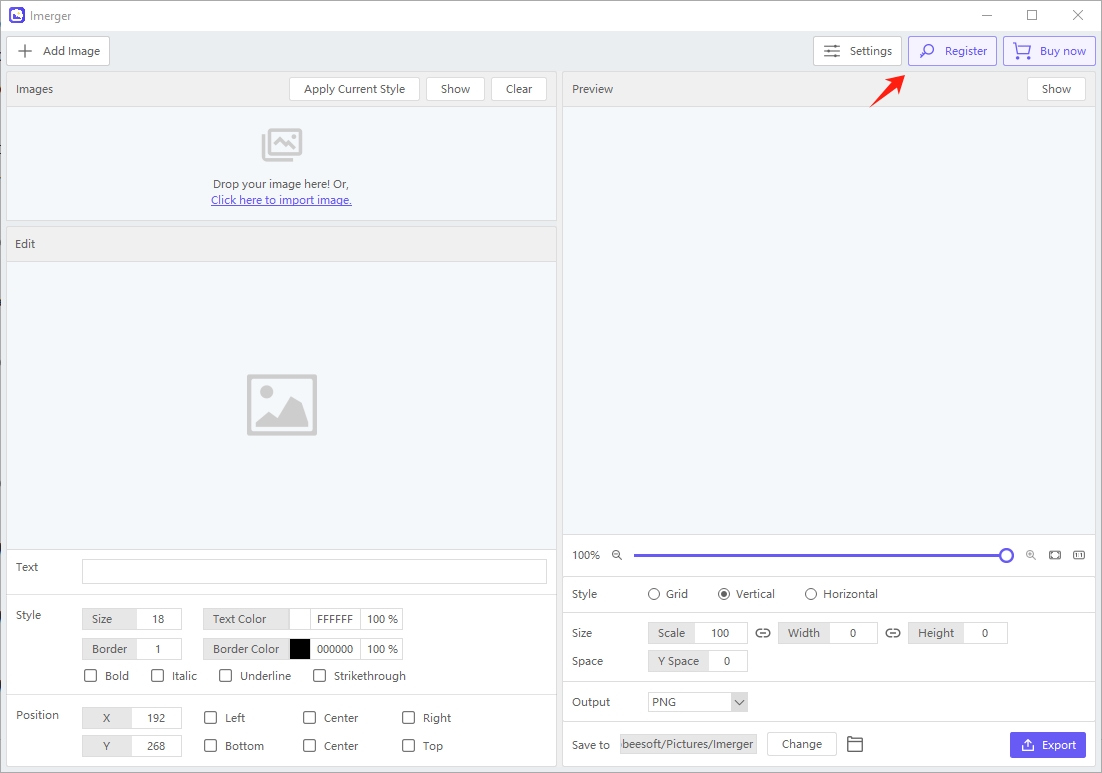
要激活您的帐户,请将复制的密钥粘贴到 Imerger 并点击“ 登记 ”。
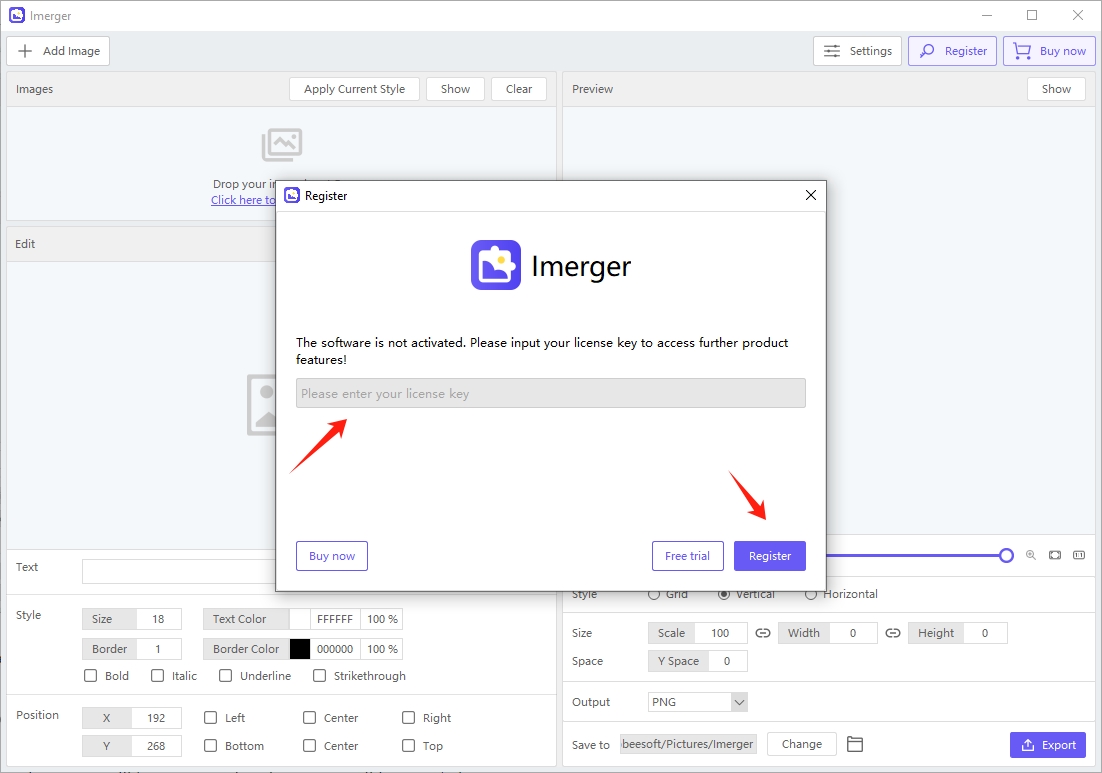
注册后,您将可以不受限制地访问所有 Imerger 的特点。
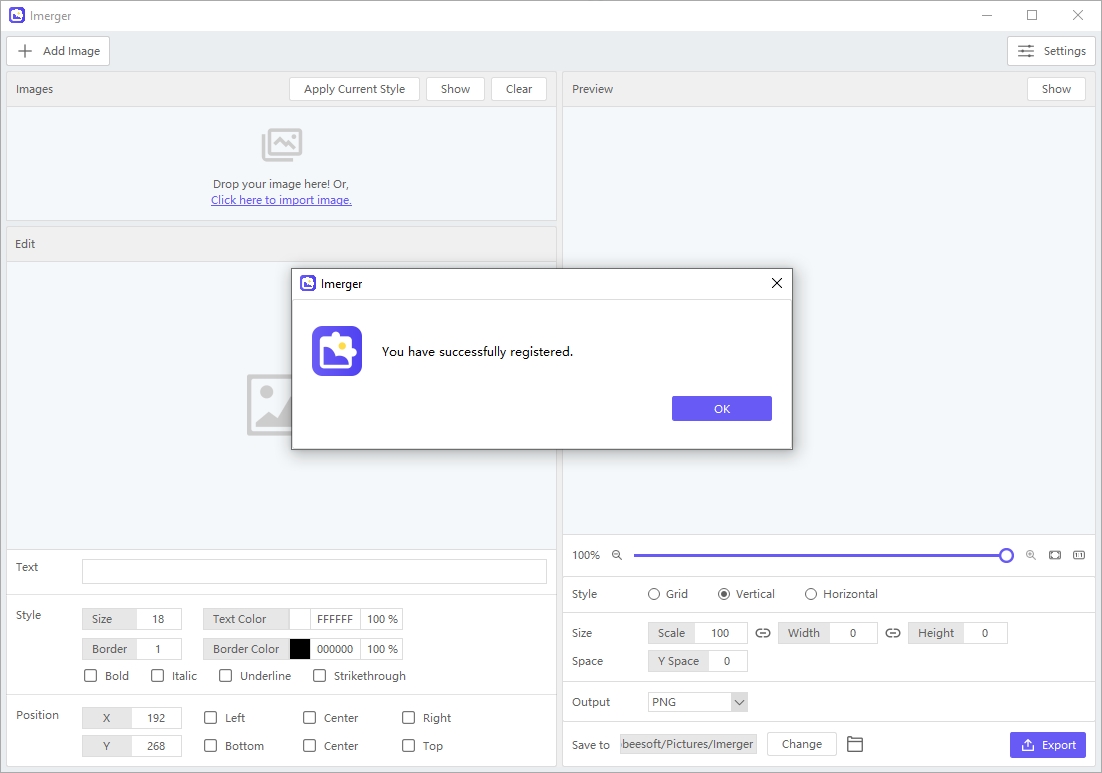
3. 使用方法 Imerger ?
3.1 上传图片
添加图像 Imerger ,点击“ 添加图片 ”按钮并选择图像,或者直接将其从您的电脑中拖放出去。
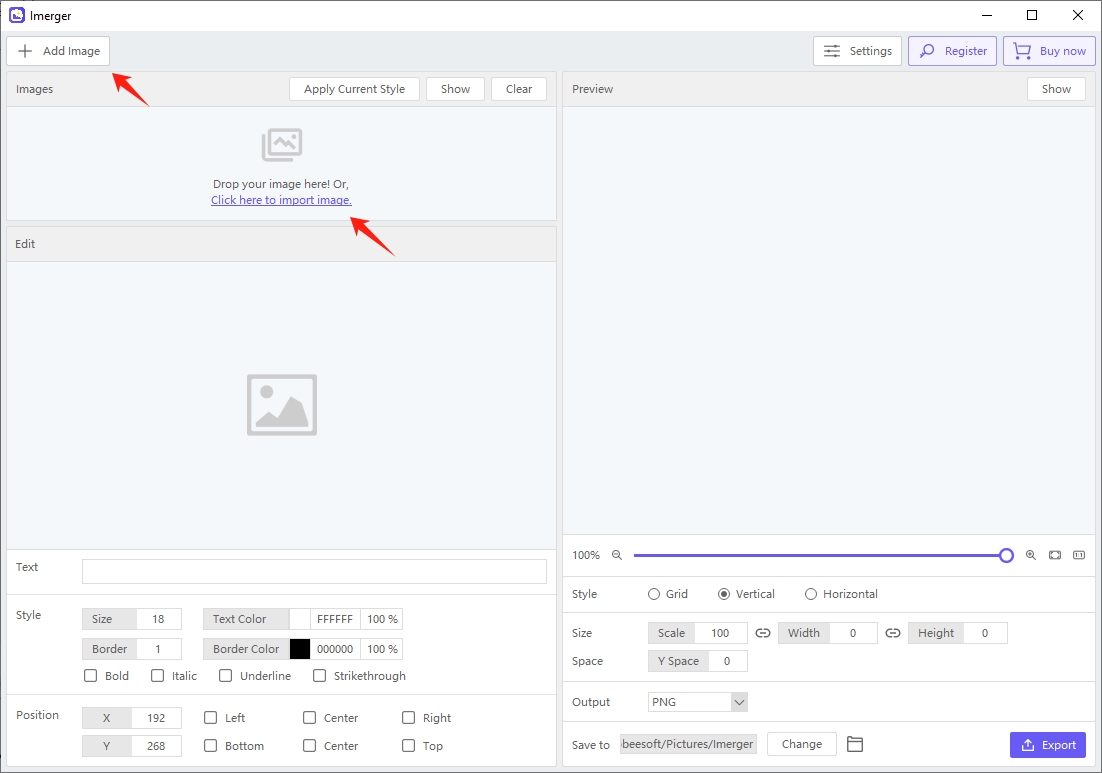
3.2 在图像中添加文字
Imerger 允许在图像上添加和编辑文本。您可以根据需要在图像上添加文本,并自定义测试样式和位置。您可以输入需要调整的参数的具体值,或滑动参数进行调整。
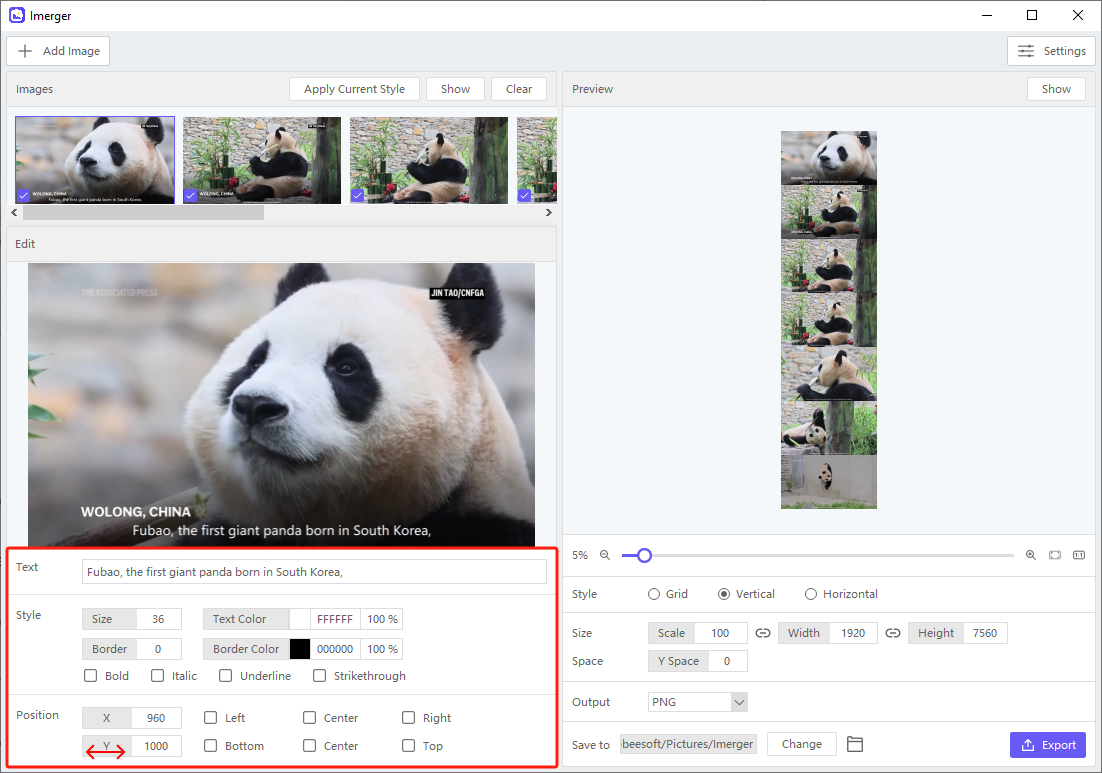
为了保持一致的外观,只需单击“ 应用当前样式 ”。
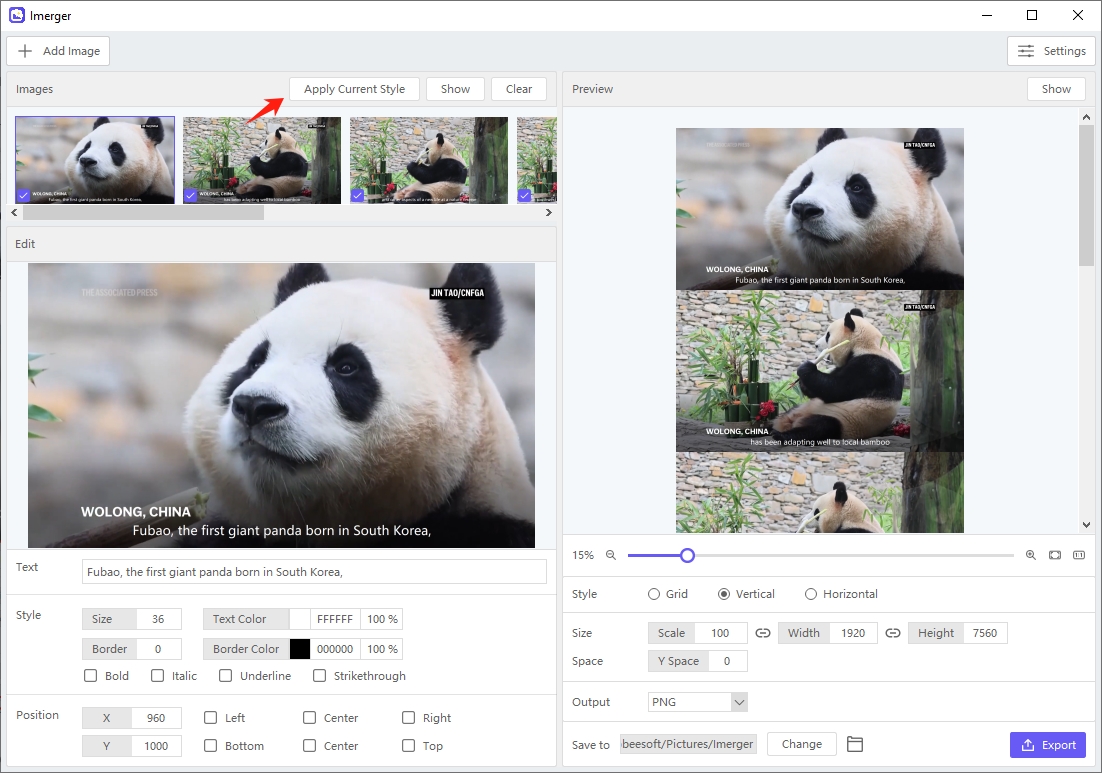
您还可以一键导出编辑后的图片。点击“ 展示 “ 在里面 ” 图片 ”区域,然后选择几张或导出计算机上的所有图像。
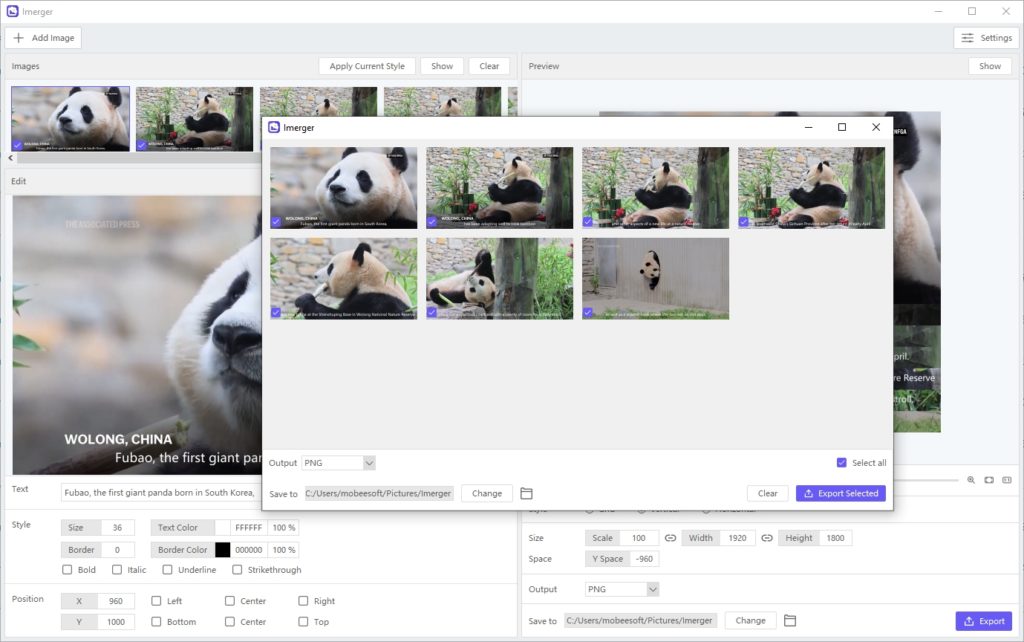
3.3 合并图像
自定义您的拼贴画,使其独一无二:选择拼贴样式(网格、垂直和水平)并使用间距工具设置每个图像之间的距离。
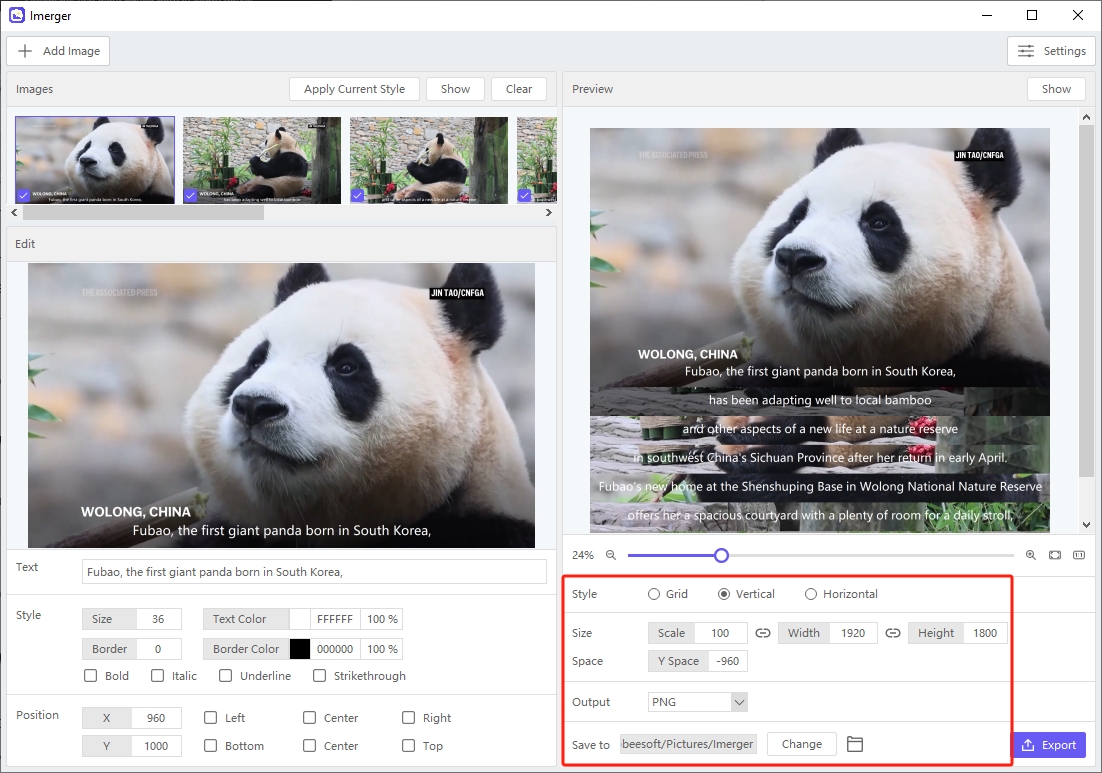
3.4 预览并导出合并图像
点击 ” 展示 “中的”按钮 预览 ”区域,检查您的拼贴画以确保一切看起来完美,然后选择您喜欢的文件格式并点击“ 出口 ”按钮将合并的图像保存到您的计算机上。
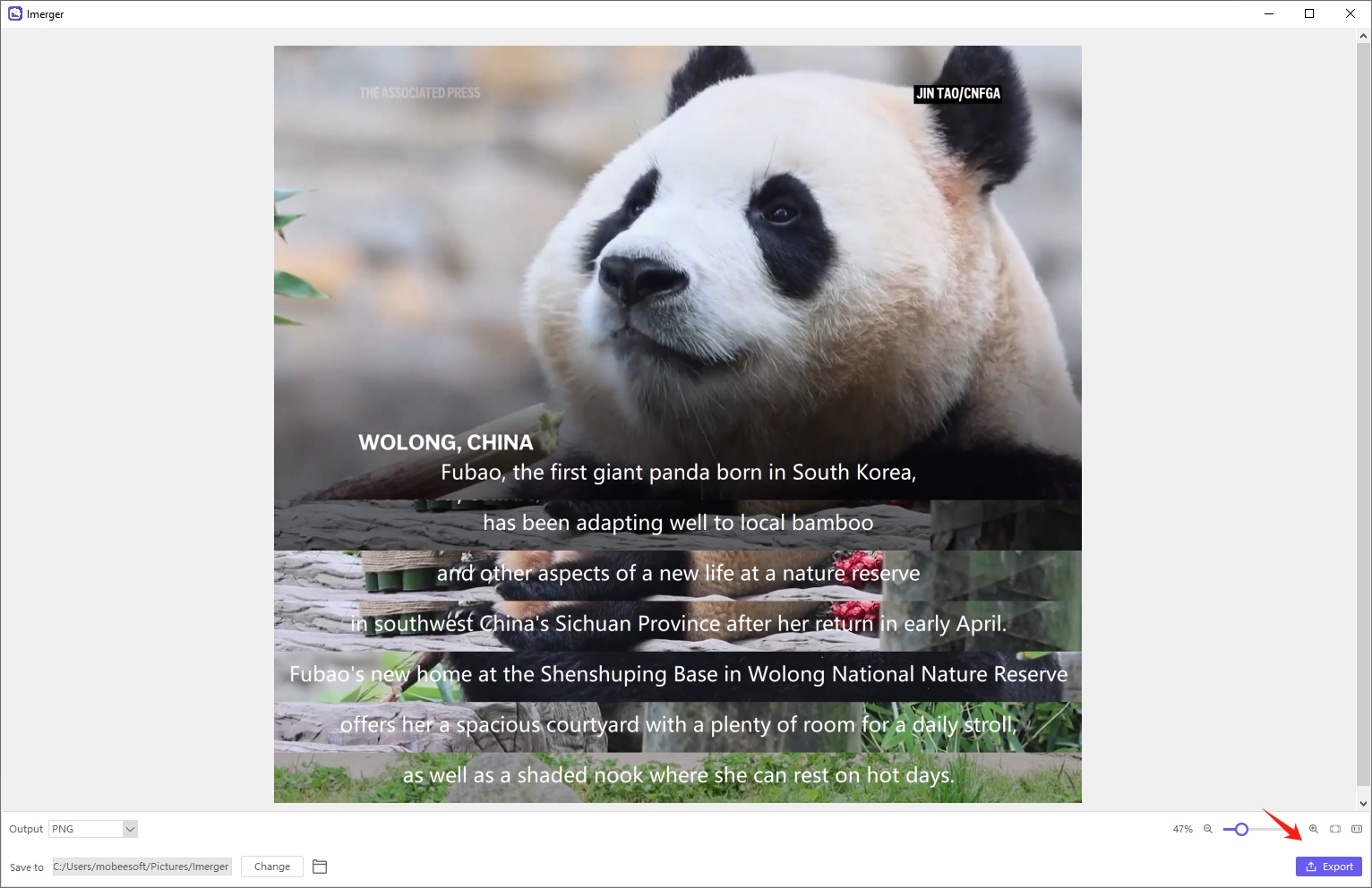
4. 如何更新 Imerger ?
保持你的 Imerger 如果您想确保它正常运行并具有最新的功能和改进,请更新。在 Imerger ,转到“ 设置 ”,然后点击“ 检查更新 “, 然后 Imerger 应用程序将连接到其服务器并检查更新。
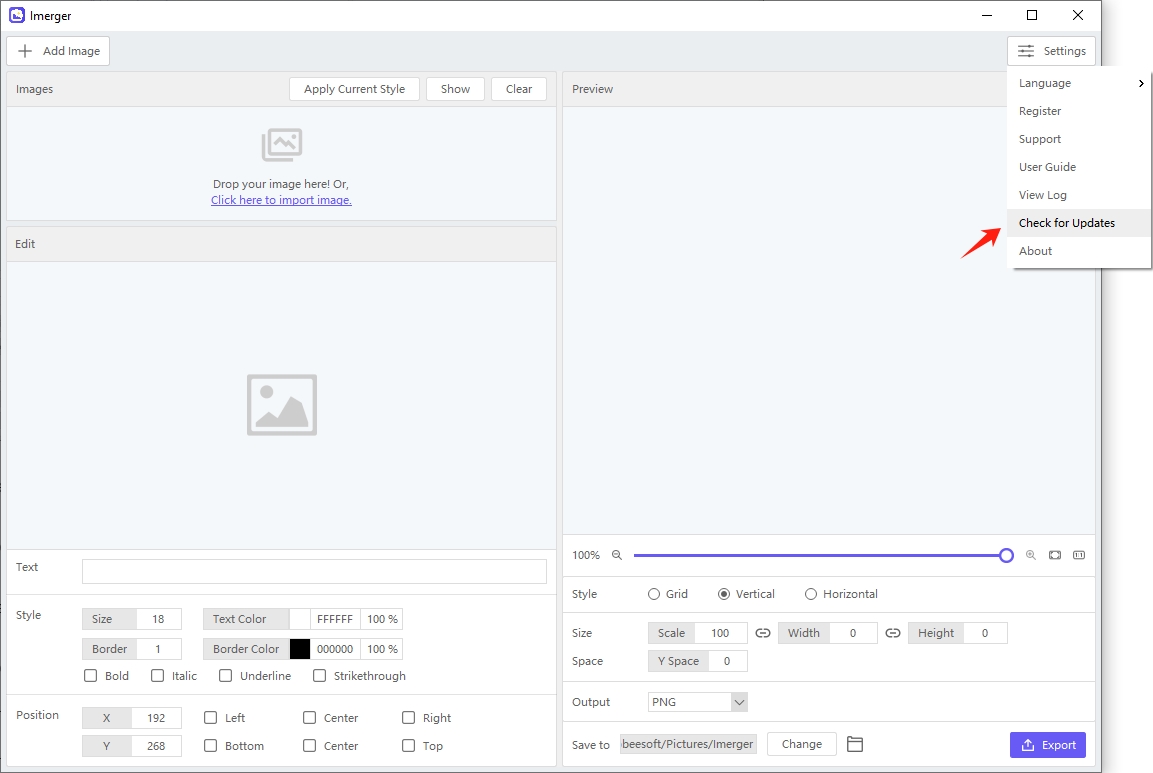
5. 如何获取帮助 Imerger ?
当您在使用过程中遇到问题或需要帮助时 Imerger ,转到“ 设置 ” > 点击“ 支持 ”寻找解决方案 Imerger 并从我们的支持团队获得帮助。