无论您是在创建教程、捕捉难忘的时刻,还是提取特定帧以用于演示文稿、社交媒体或项目,从 MP4 视频中截取屏幕截图都是常见的需求。Windows 提供了多种从视频中截取屏幕截图的工具和方法,从基本的内置实用程序到高级的第三方软件。本文将指导您了解在 Windows 中从 MP4 视频中截取屏幕截图的各种方法。
1. 使用 Windows 截图工具截取视频截图
Windows 中的截图工具是一种用于捕获屏幕截图的多功能实用程序,当您需要快速捕获特定视频帧时它特别方便。
使用以下方法截取视频截图 Windows 截图工具 :
- 使用计算机的媒体播放器(例如 Windows Media Player)打开 MP4 视频。
- 在您想要捕捉的帧处停止播放,然后按 Windows + Shift + S 直接打开截图工具。
- 选择“ 矩形剪 “ 或者 ” 全屏截图 ” 根据您的需要。
- 如果需要,拖动以选择区域,然后将屏幕截图保存到剪贴板(您可以使用 Paint 等图像编辑器粘贴并保存它)。
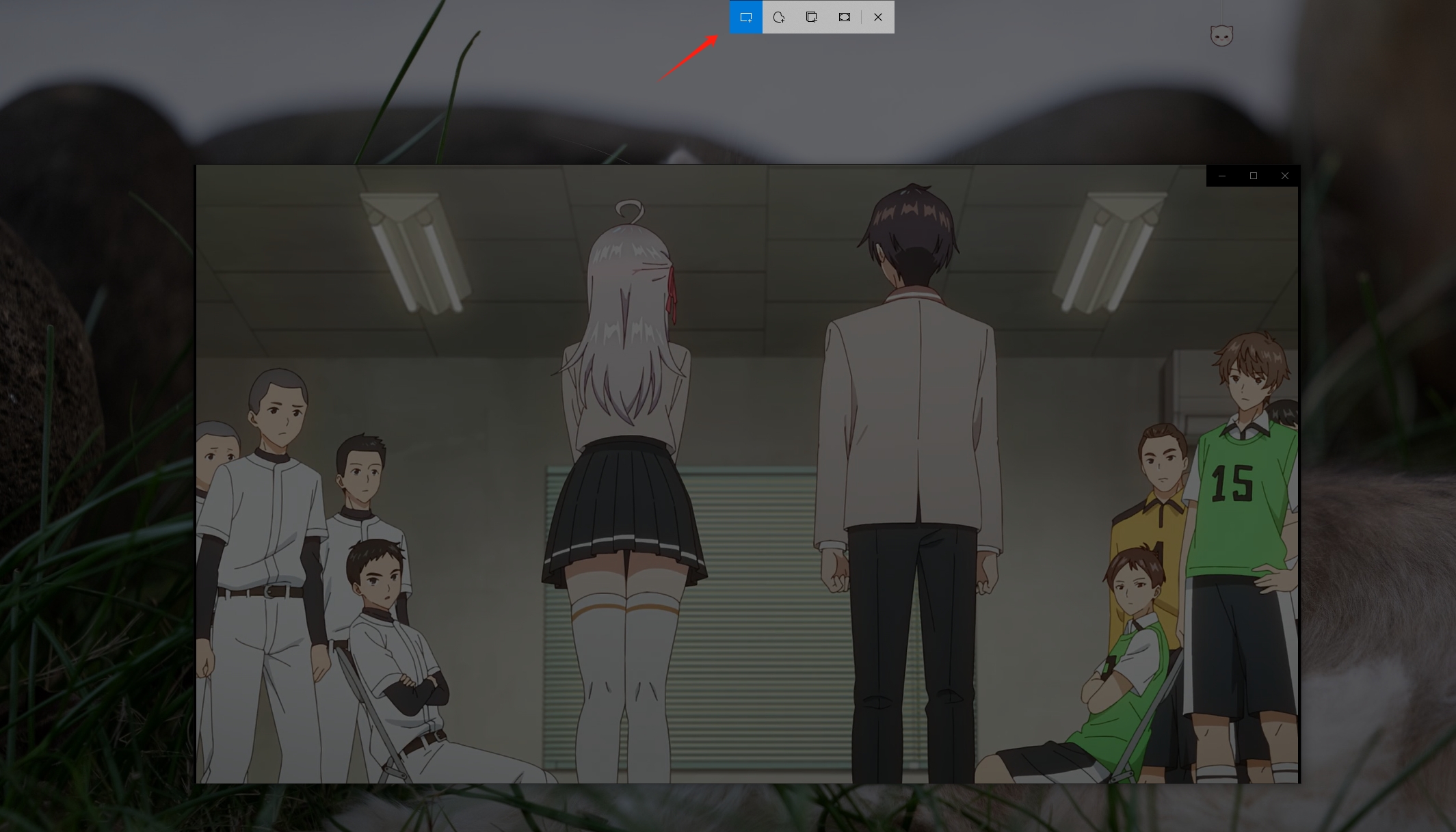
2. 截取视频截图 使用打印屏幕 (PrtScn) 按钮
“打印屏幕”按钮允许您捕获整个屏幕或活动窗口,然后您可以裁剪它以从视频中获取精确的帧。
使用“打印屏幕”按钮截取视频屏幕截图的步骤:
- 在 Windows 上,在所需的帧处播放和暂停 MP4 视频。
- 按
普瑞特全屏捕获或Alt + PrtScn对于活动窗口。 - 将截图粘贴到 Paint 等编辑器中
Ctrl + V,根据需要裁剪,然后保存图像。
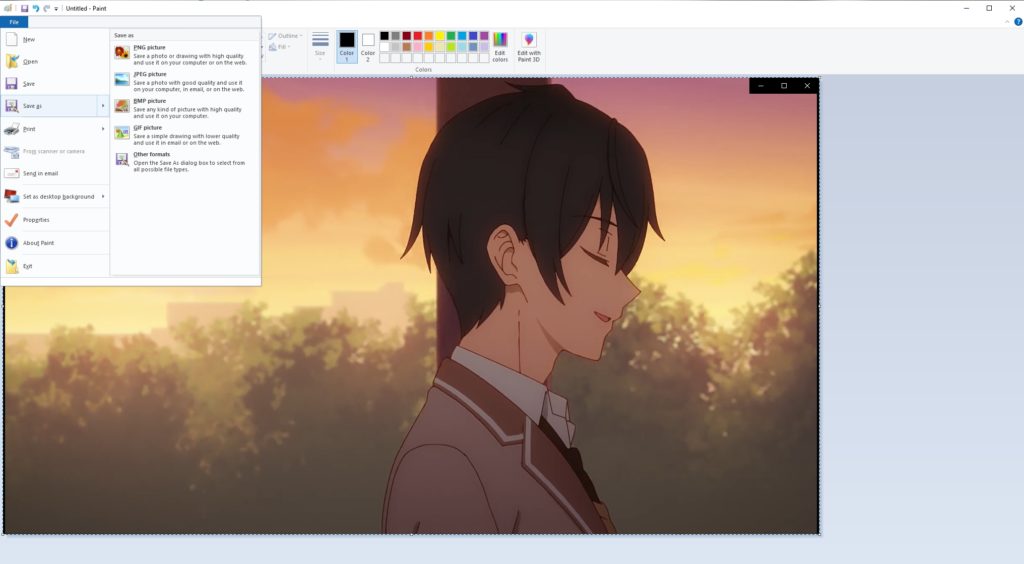
3. 使用以下方式截取视频截图 VLC 媒体播放器
VLC 媒体播放器是最受欢迎且用途最广泛的媒体播放器之一,以能够播放几乎所有视频格式而闻名。除了作为媒体播放器的主要功能外,VLC 还提供一系列功能,包括能够对视频帧进行高质量的截图。
使用 VLC 截取视频截图的步骤:
- 在 VLC 中打开您的 MP4 文件并在您想要捕获的帧处暂停。
- VLC 提供了内置的截图功能,可让您轻松捕获暂停的视频帧:转到
Video> choose 拍摄快照或按Shift + S(Windows)> VLC 将把屏幕截图保存到您的图片文件夹中。
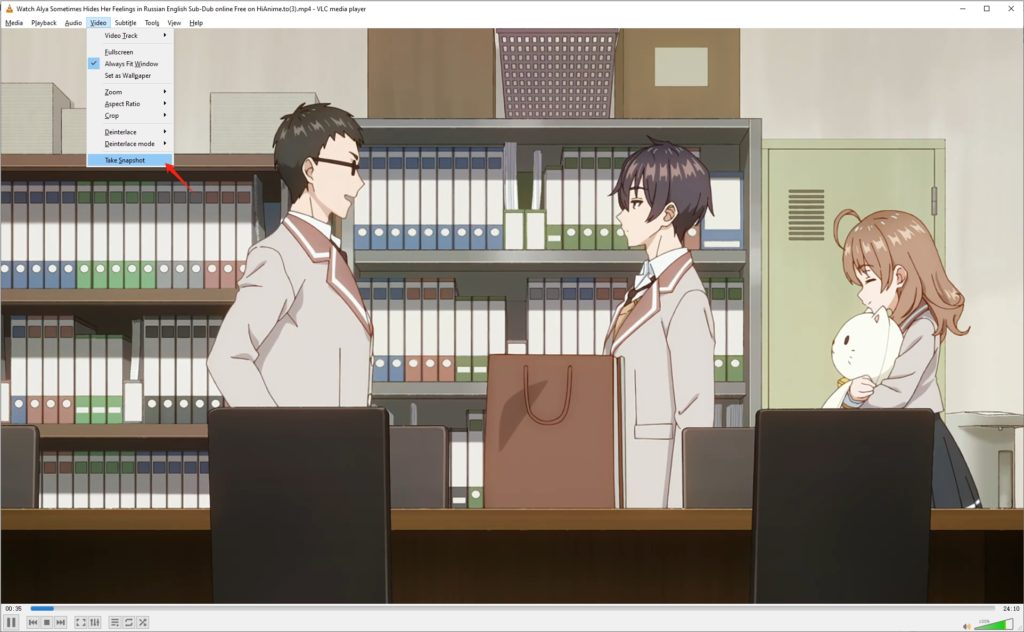
4. 使用以下方式截取视频截图 分享X
ShareX 是一款适用于 Windows 的免费开源屏幕捕获、录制和文件共享工具。ShareX 支持各种捕获模式,包括全屏、窗口、区域和滚动捕获,这使其成为从视频中截取屏幕截图的绝佳工具。
使用 ShareX 截取视频截图的步骤 :
- 下载 ShareX 并在任何媒体播放器中打开您的 MP4 视频。
- 根据需要选择快捷键,例如 Ctrl + 打印屏幕 用于捕获全屏。
- 使用 ShareX 的“ 矩形区域 “ 或者 ” 全屏 ”捕获来选择并捕获帧。
- ShareX 将屏幕截图保存在预先指定的目录中,您可以在其中进一步编辑或注释它。

5. 使用 Sparkit
对于那些需要高质量、精确截图(尤其是高清或 4K 视频截图)的人来说, Sparkit 是理想的工具。与基本工具不同, Sparkit 提供高级功能,旨在以最高清晰度和准确度捕获屏幕截图,非常适合专业用途。它支持导入多种视频格式(如 MP4),并以流行的图像格式(如 PNG 和 JPG)导出。
使用步骤 Sparkit 从 MP4 视频中截取屏幕截图:
步骤1 :下载 Sparkit 安装程序文件,然后在您的计算机上安装并启动该软件。
第2步 :将 MP4 视频导入 Sparkit , 使用 ” 自动字幕 ” 为你的视频生成字幕,然后 Sparkit 将根据字幕提取所有视频帧。
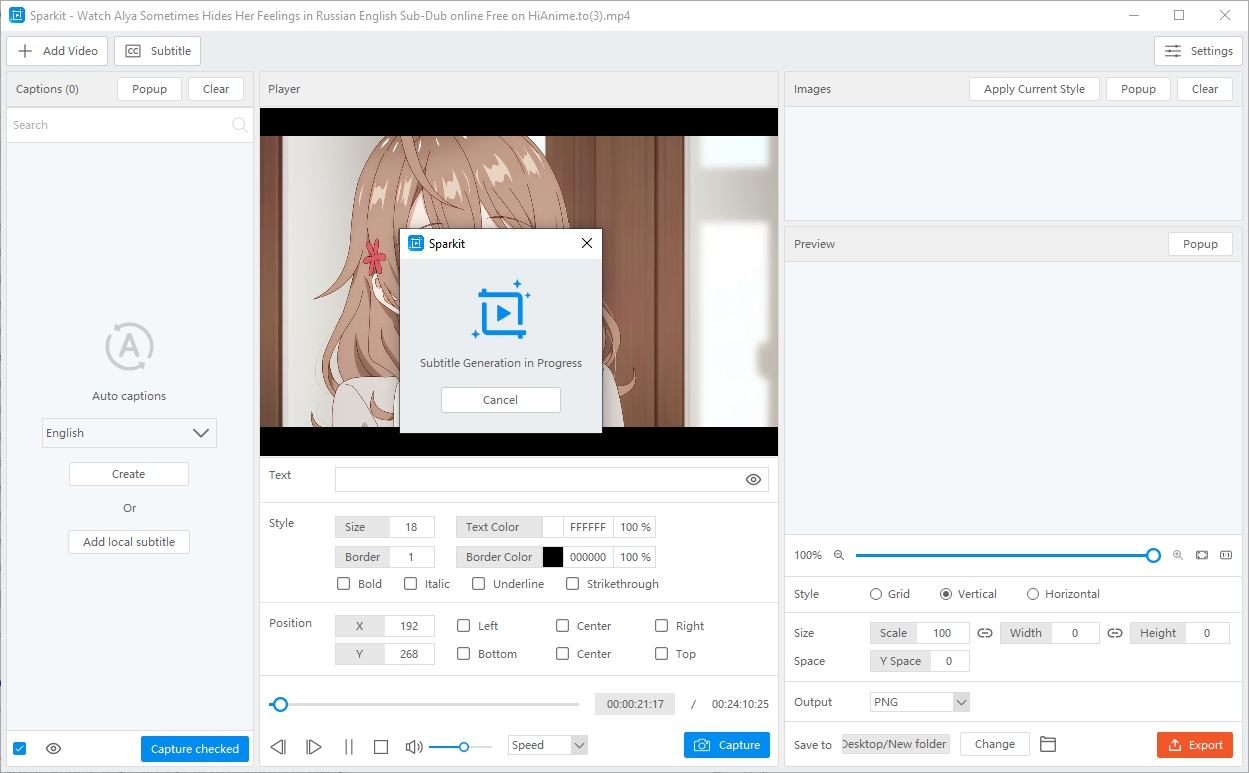
步骤3 :选择需要截取的视频帧,点击“ 已检查捕获 ”。
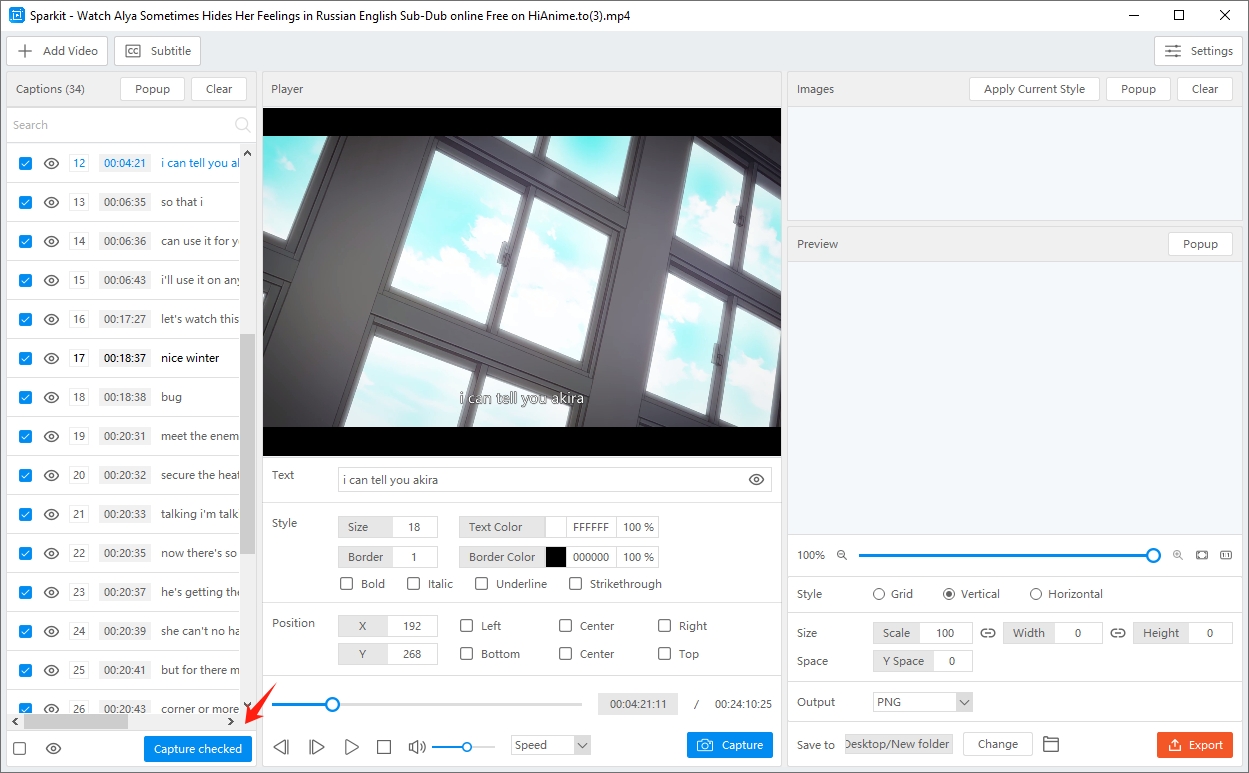
步骤4 : Sparkit 将从该 MP4 视频中截取静态屏幕截图,并在软件中显示截图“ 图片 “ 控制板。
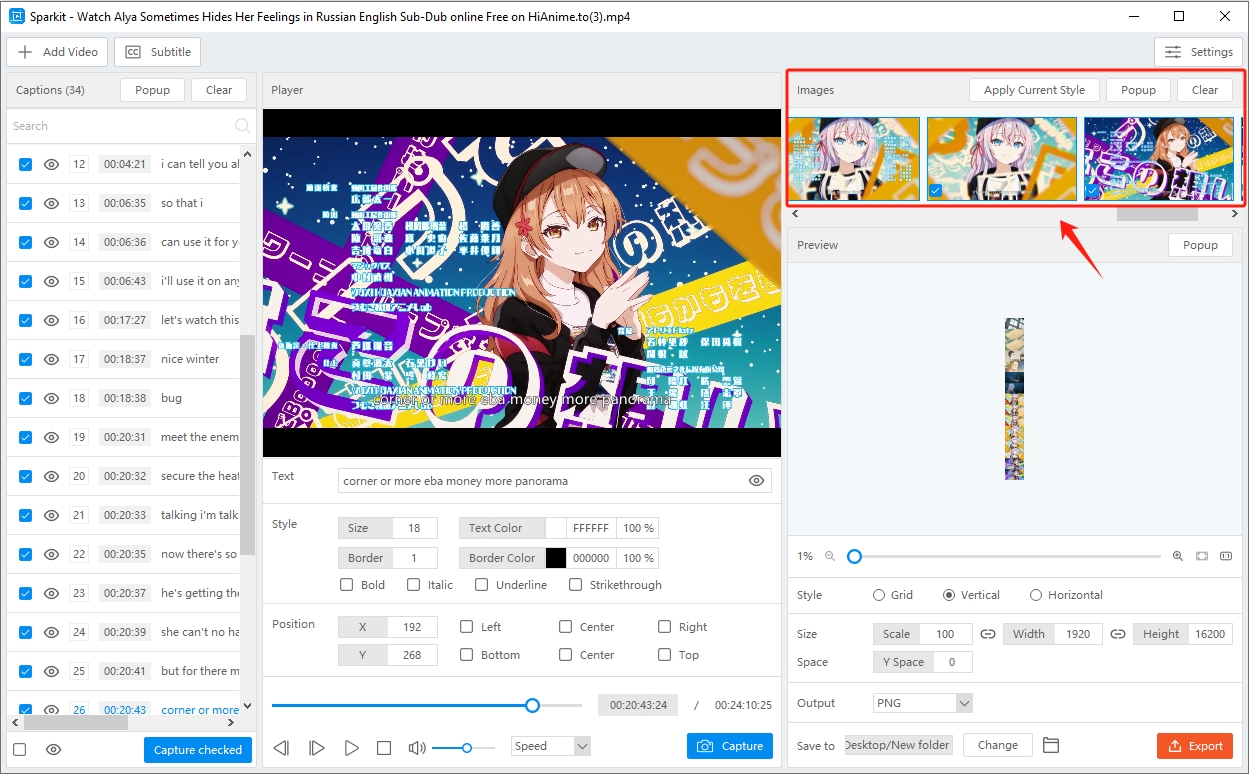
步骤5 :选择要保存到计算机的屏幕截图,然后单击“ 导出选定的内容 “ 按钮。
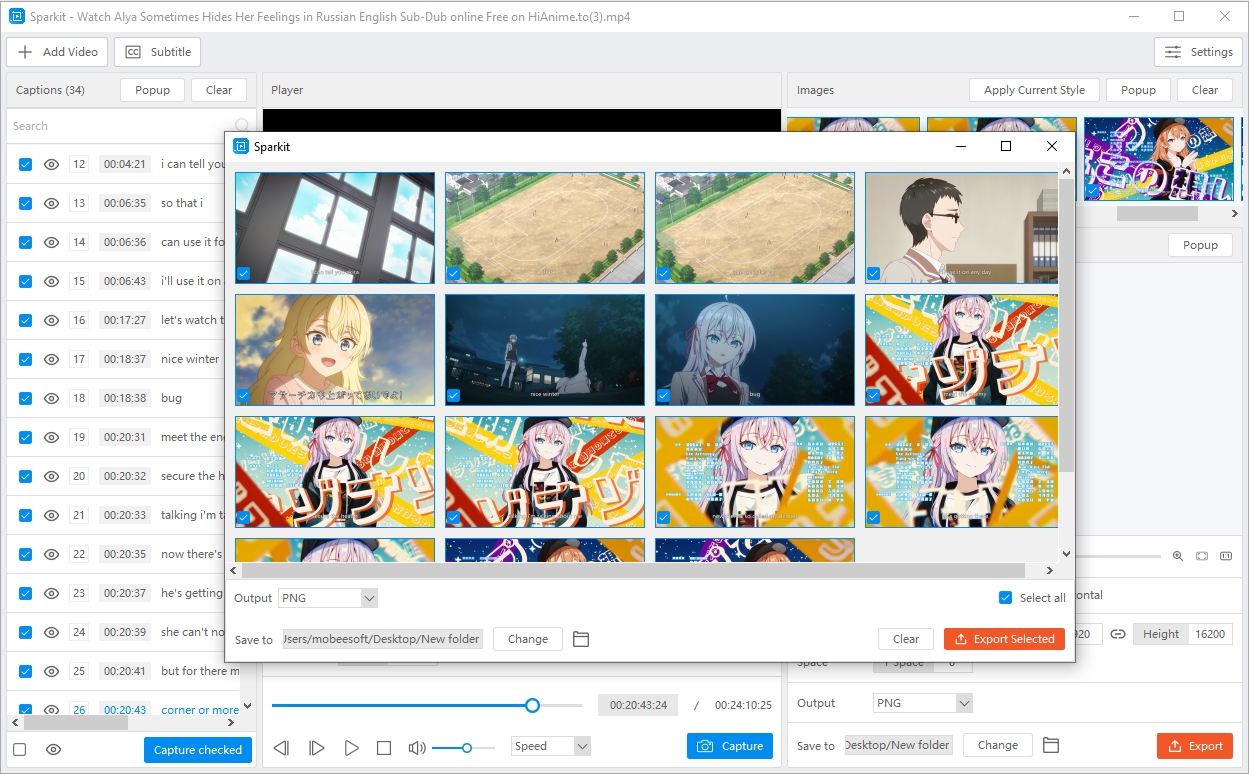
结论
在 Windows 中,可以使用多种方法从 MP4 视频中截取屏幕截图,每种方法都有其优缺点。对于普通用户来说,截图工具、Print Screen 或 VLC Media Player 等工具可能就足够了。但是,对于那些需要高质量、精确的屏幕截图(尤其是高清视频)的人来说, Sparkit 是推荐的工具。
Sparkit 的高级功能,包括逐帧导航、高分辨率输出和批量捕获功能,使其成为任何认真对待视频截图的人的必备工具。无论您是内容创建者、视频编辑者,还是只是注重质量的人, Sparkit 确保每张截图都以最高的精度和清晰度进行捕获。通过使用 Sparkit ,您可以提升视频截图体验,确保捕捉到的每个瞬间都和原始视频一样生动清晰。